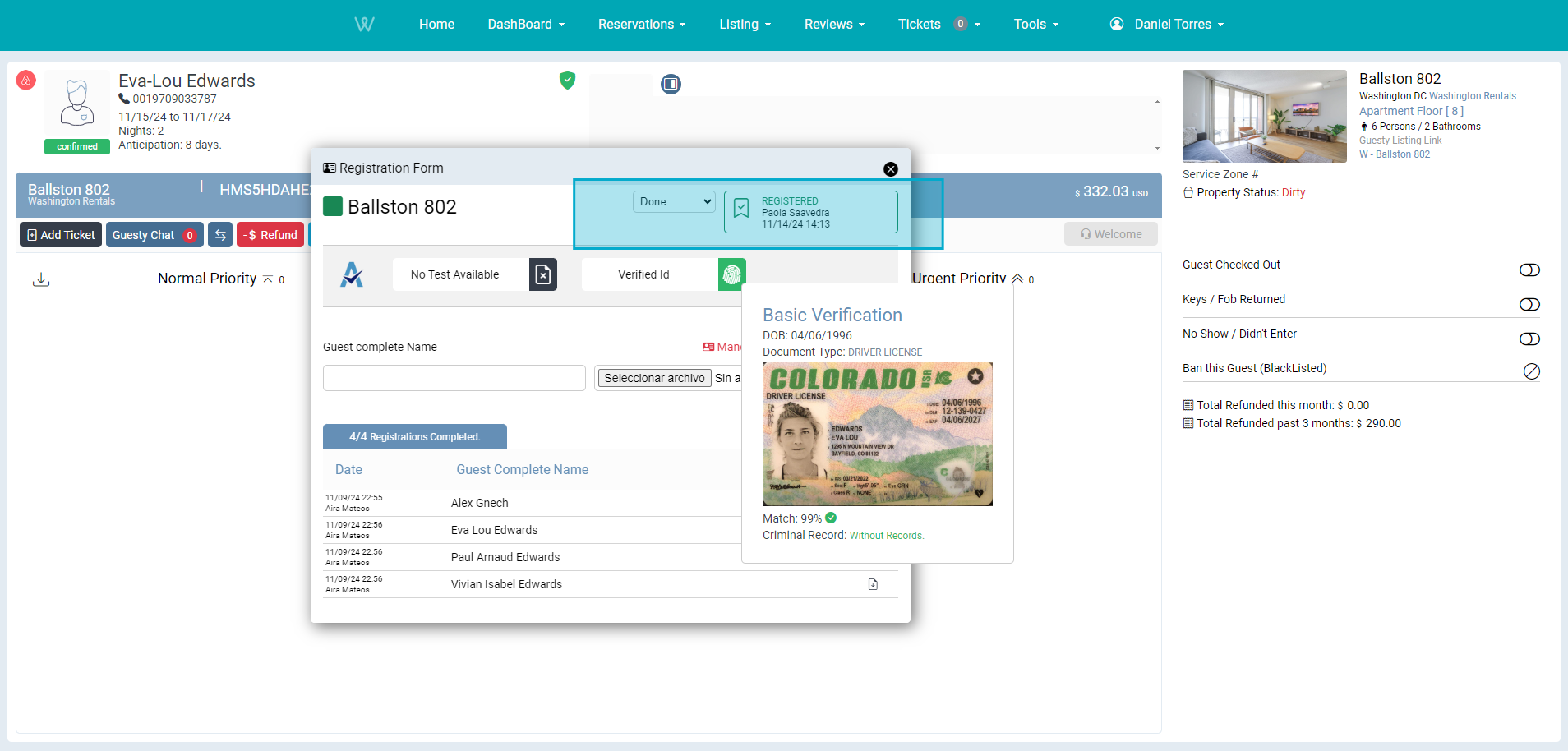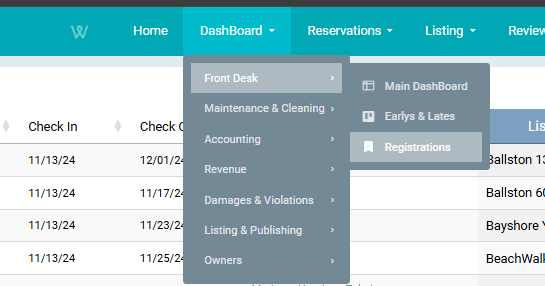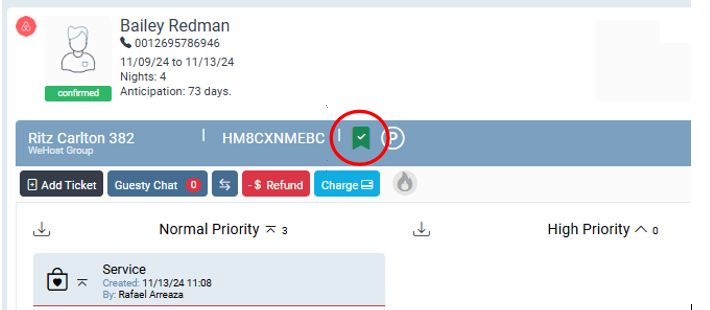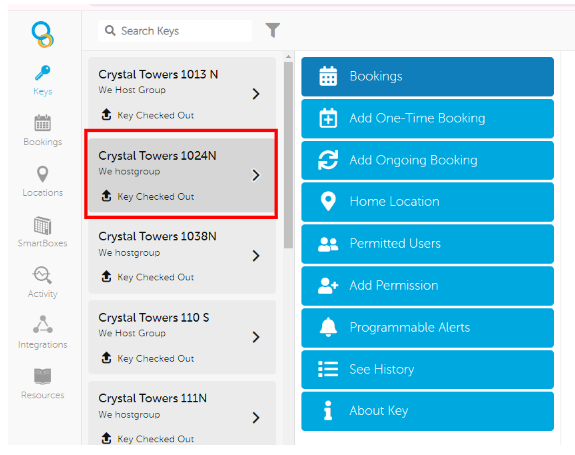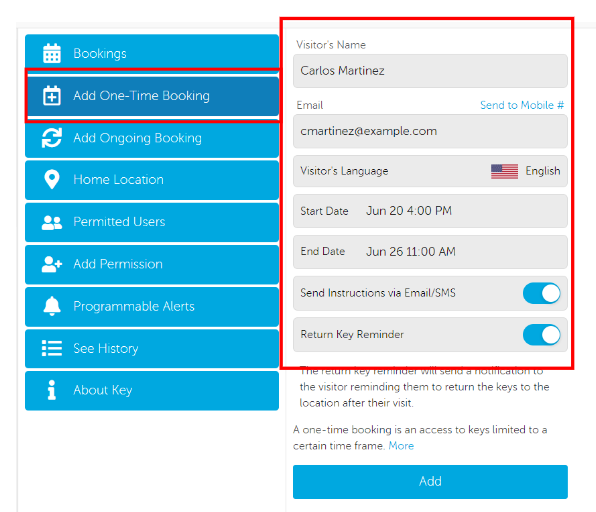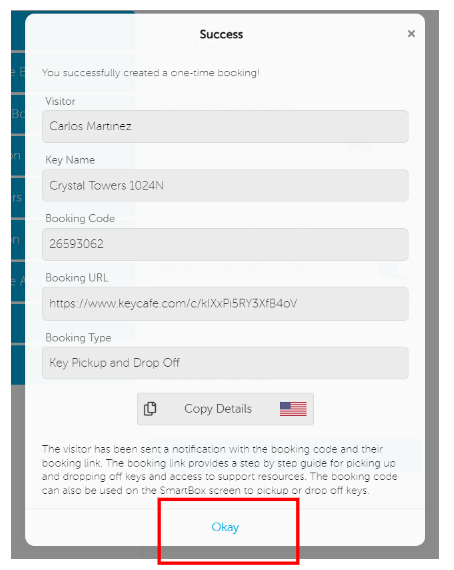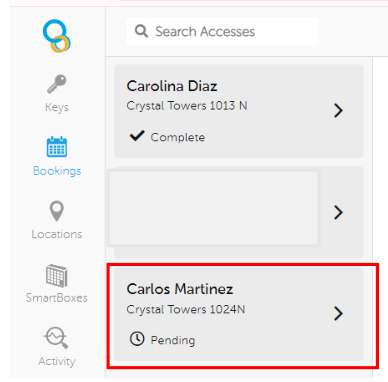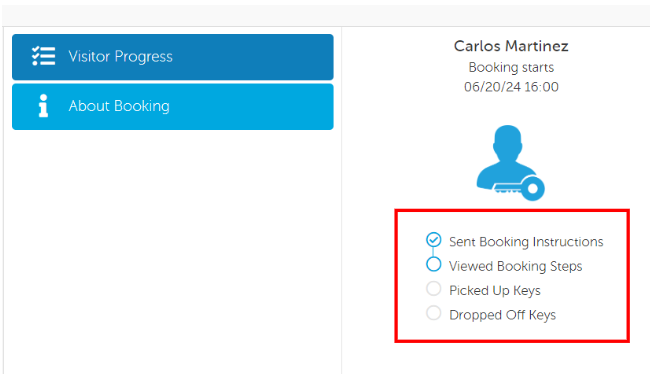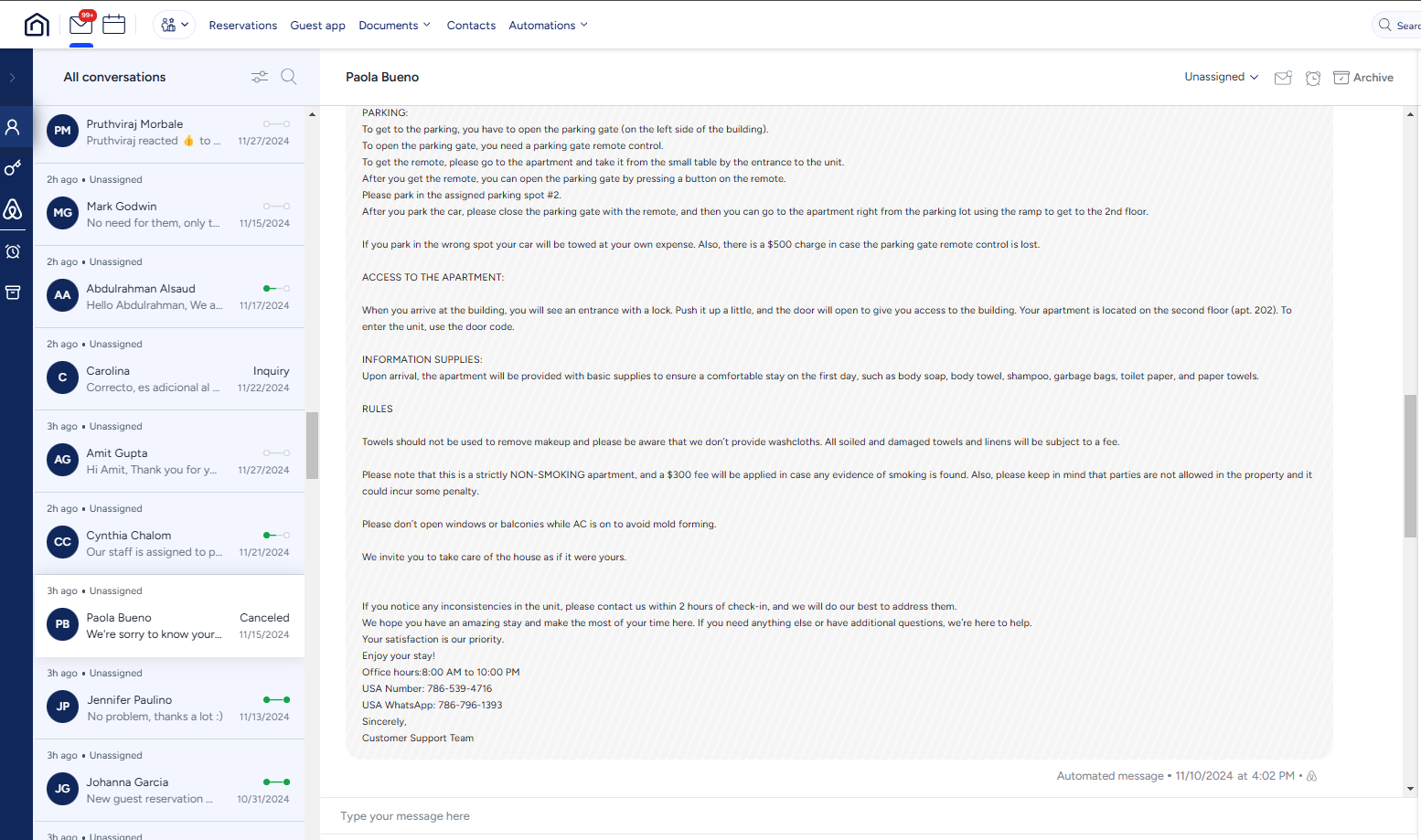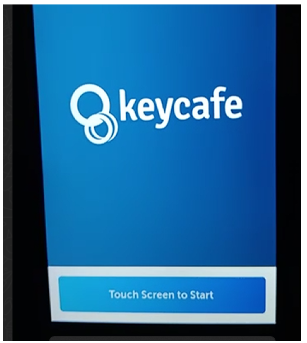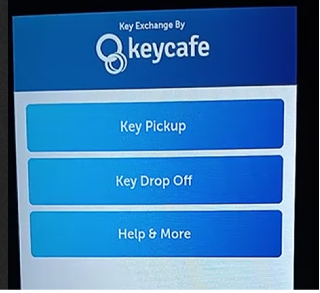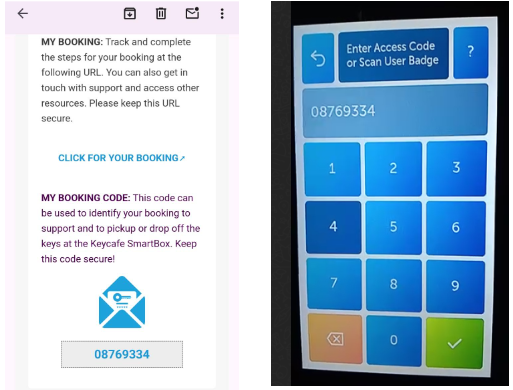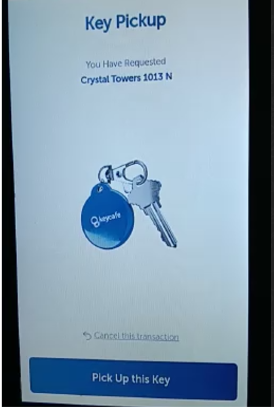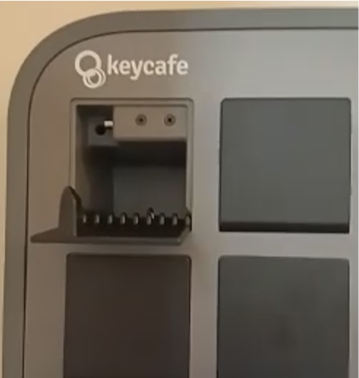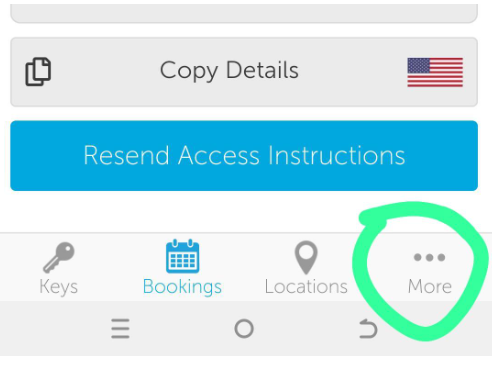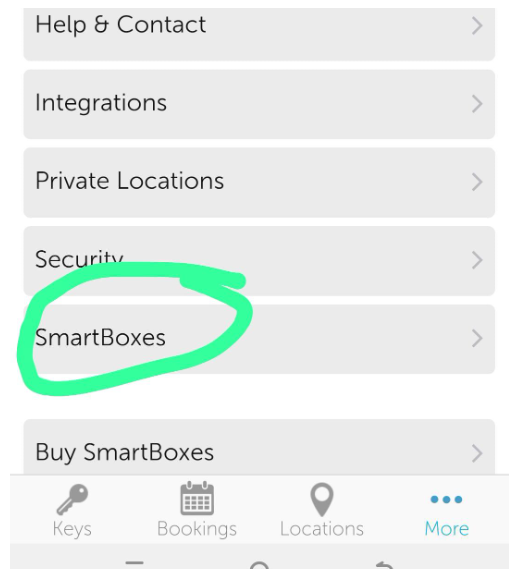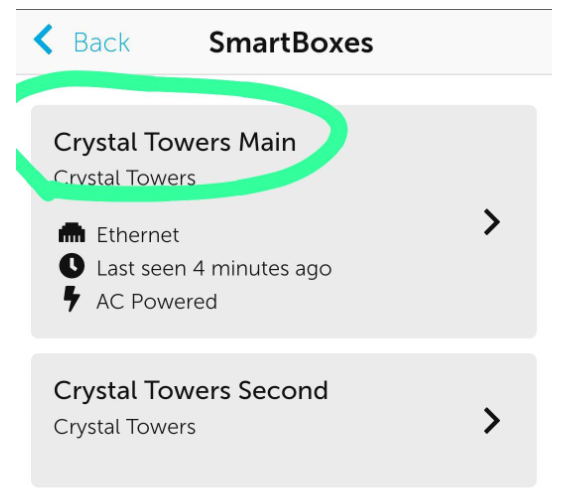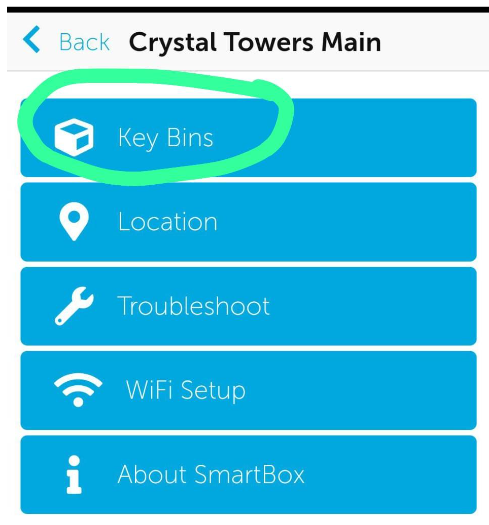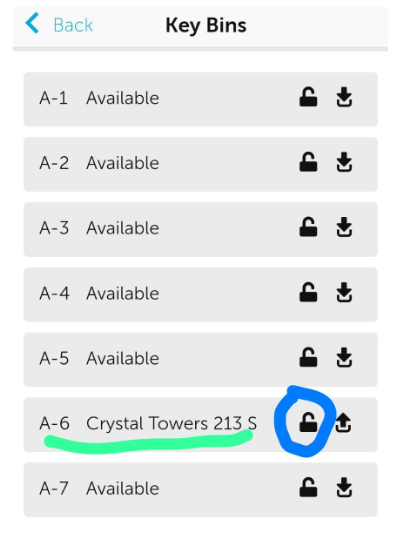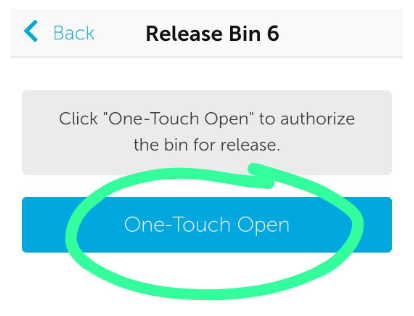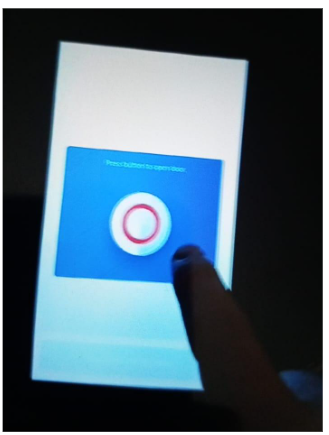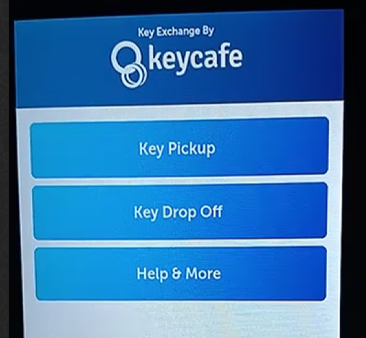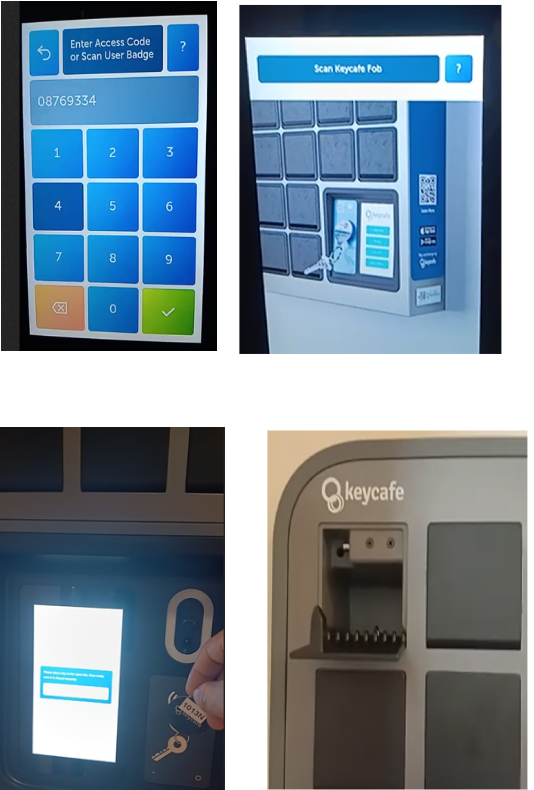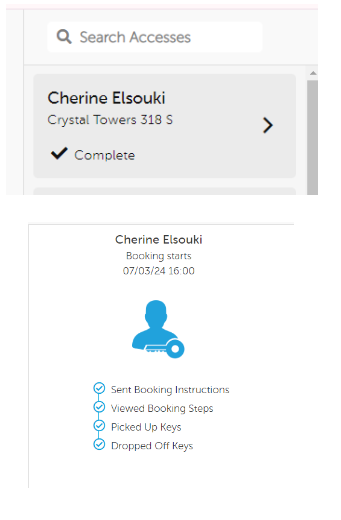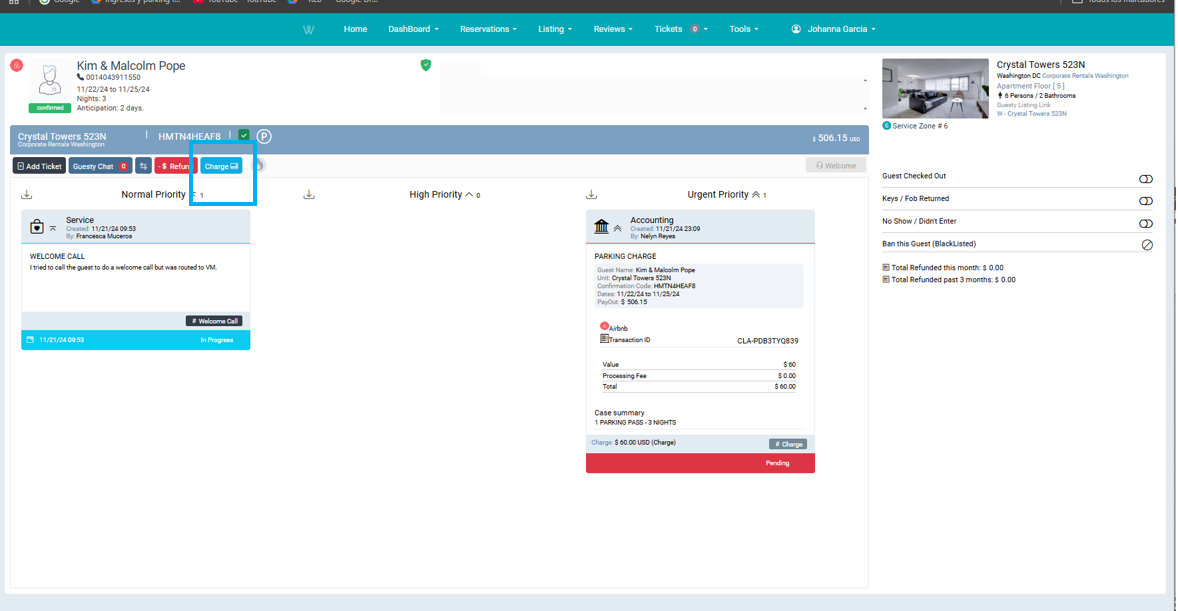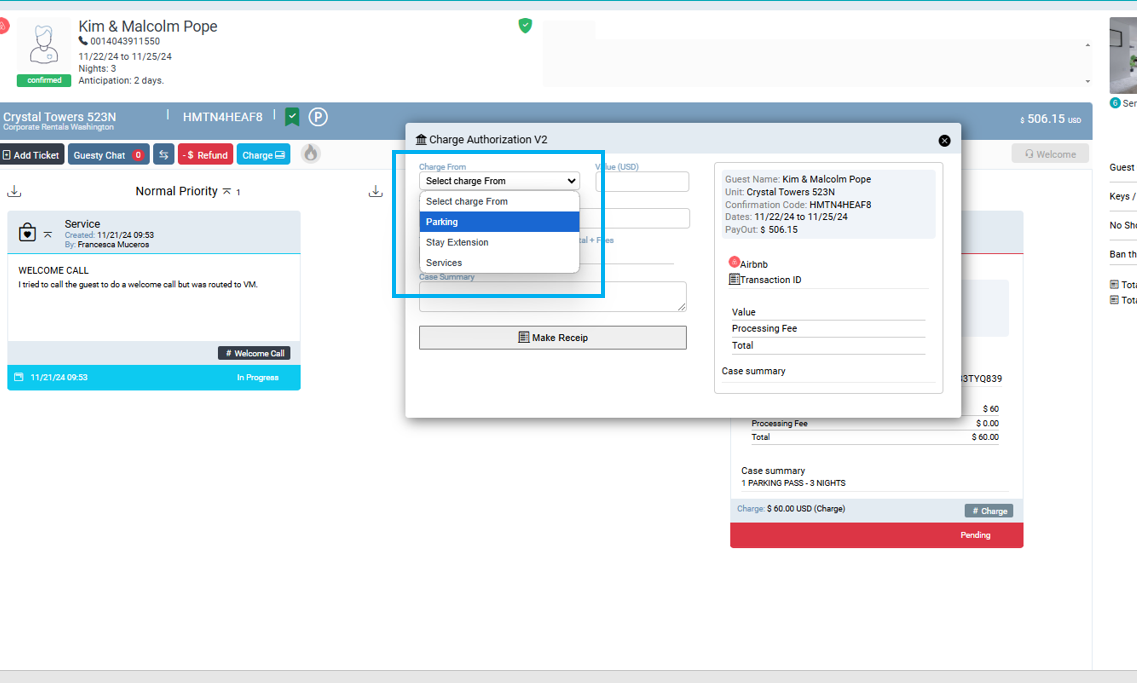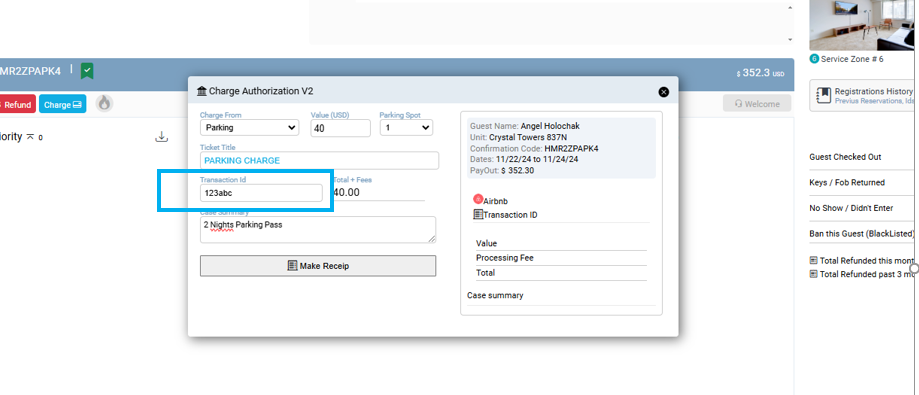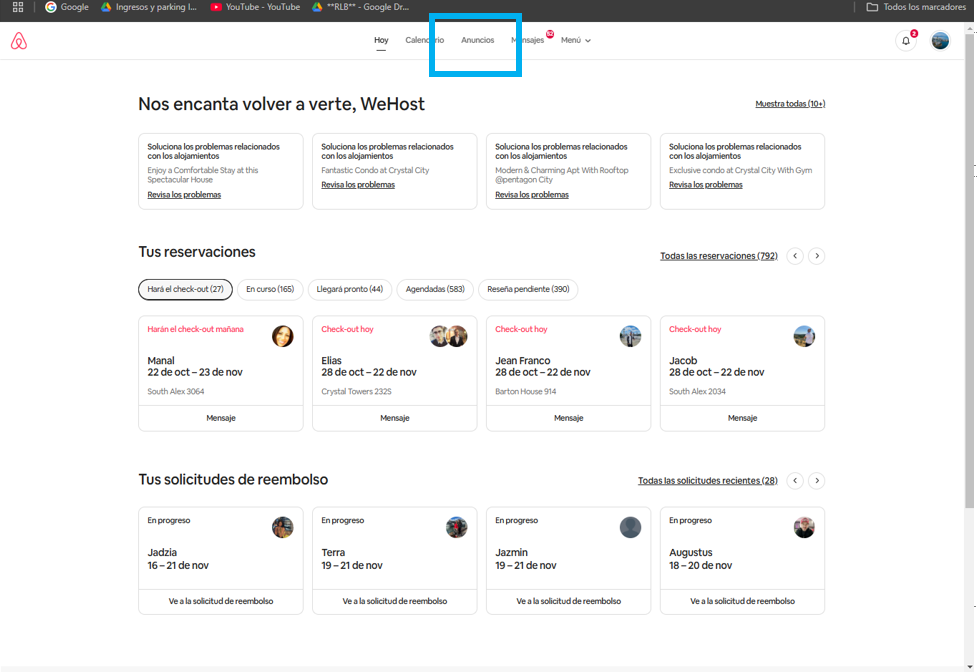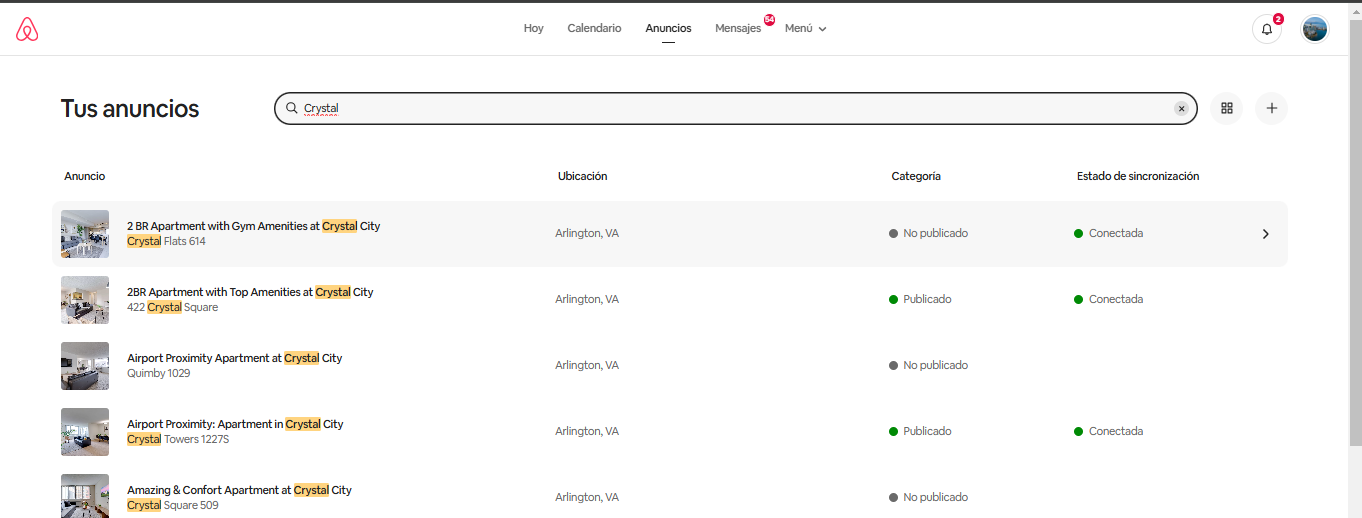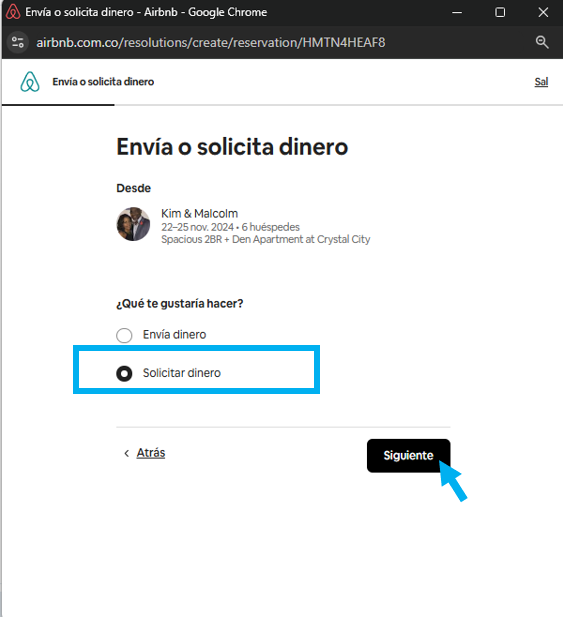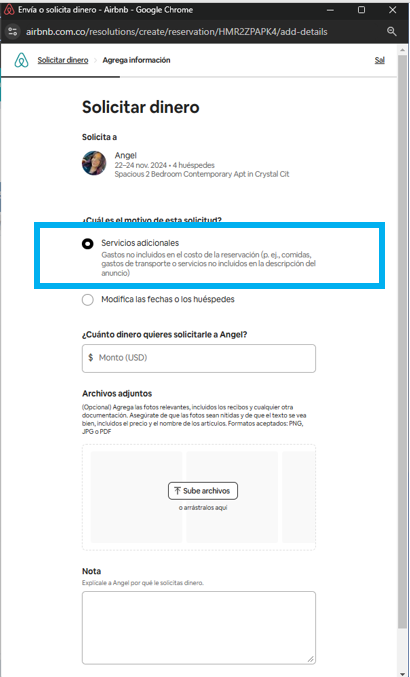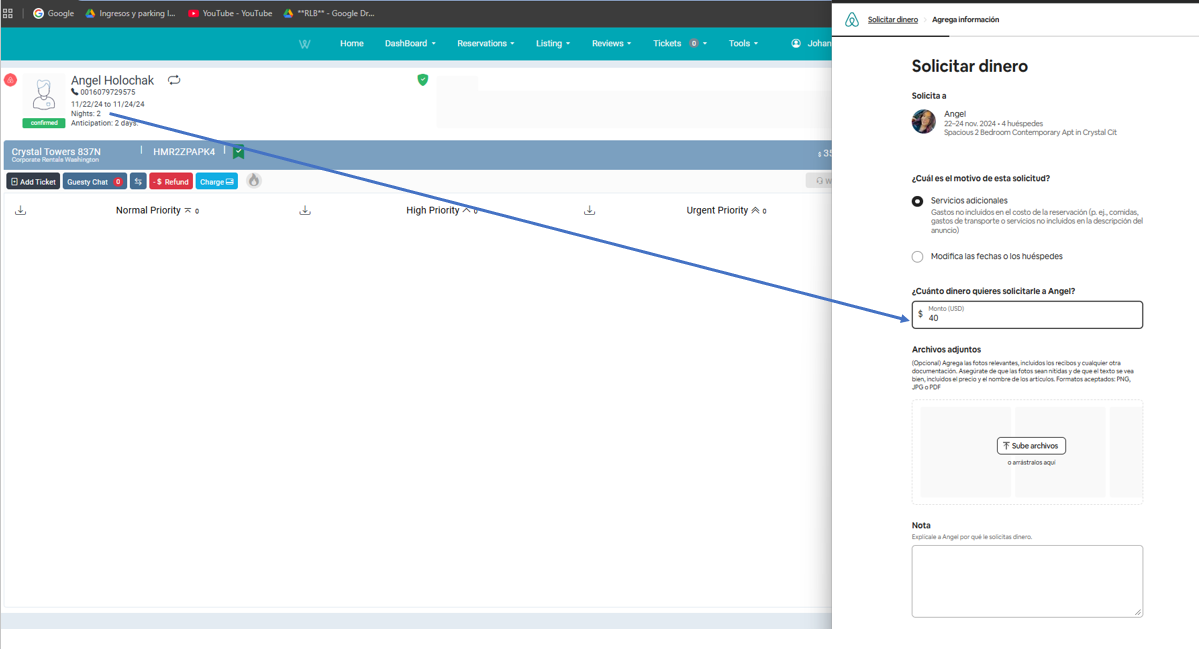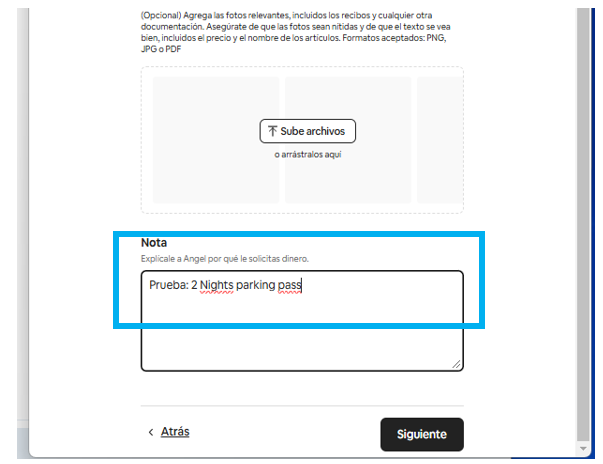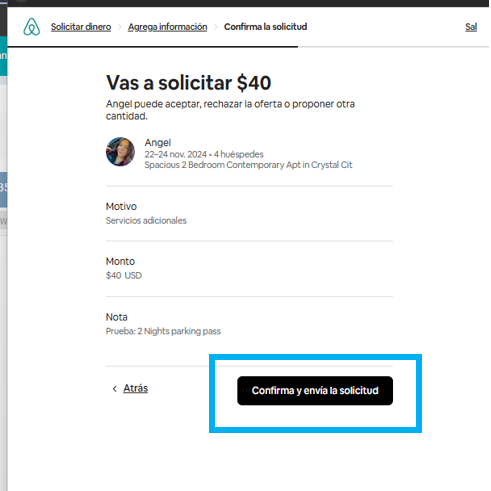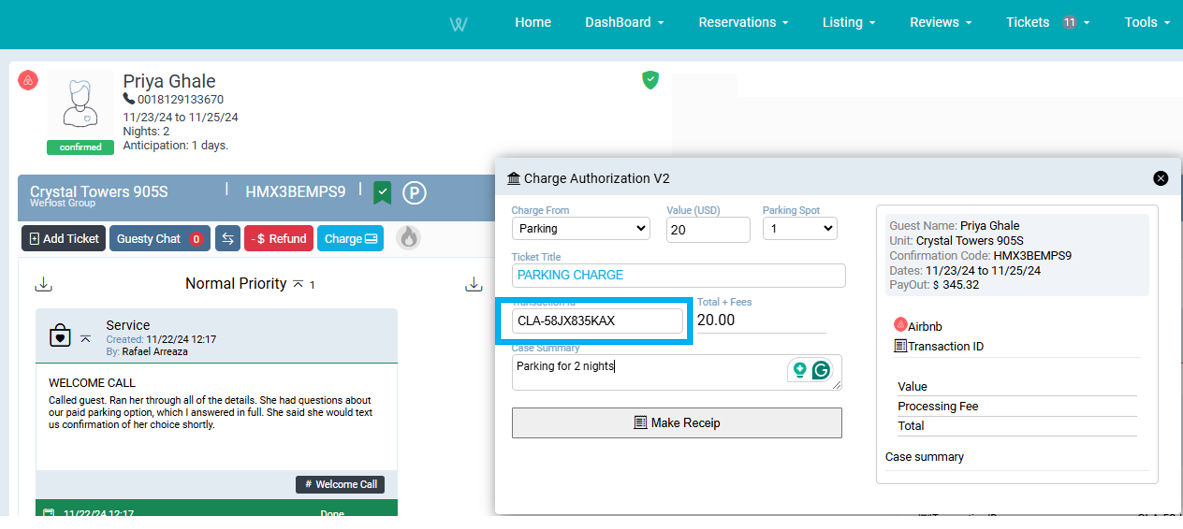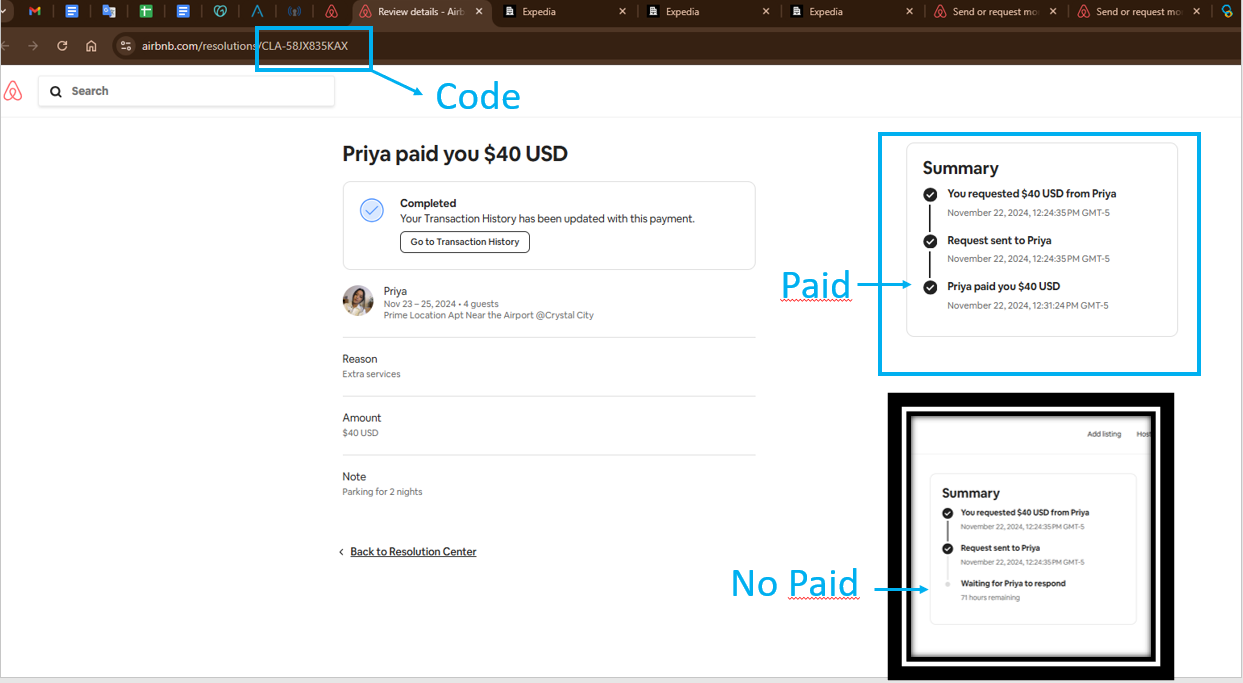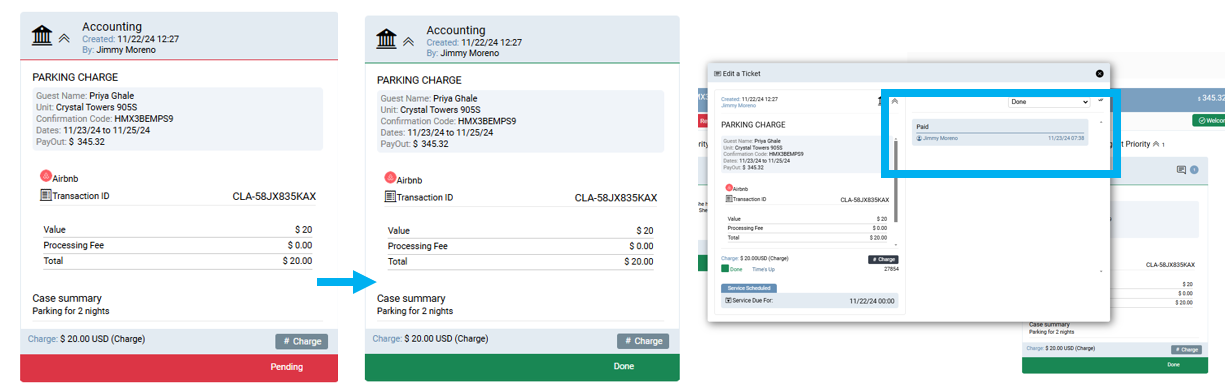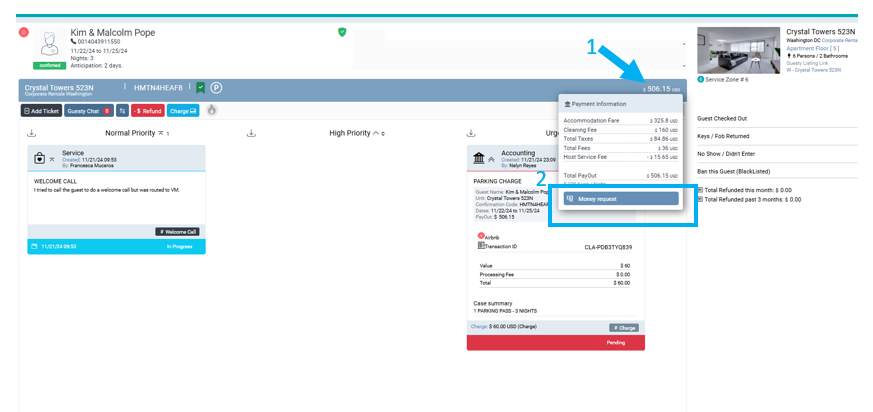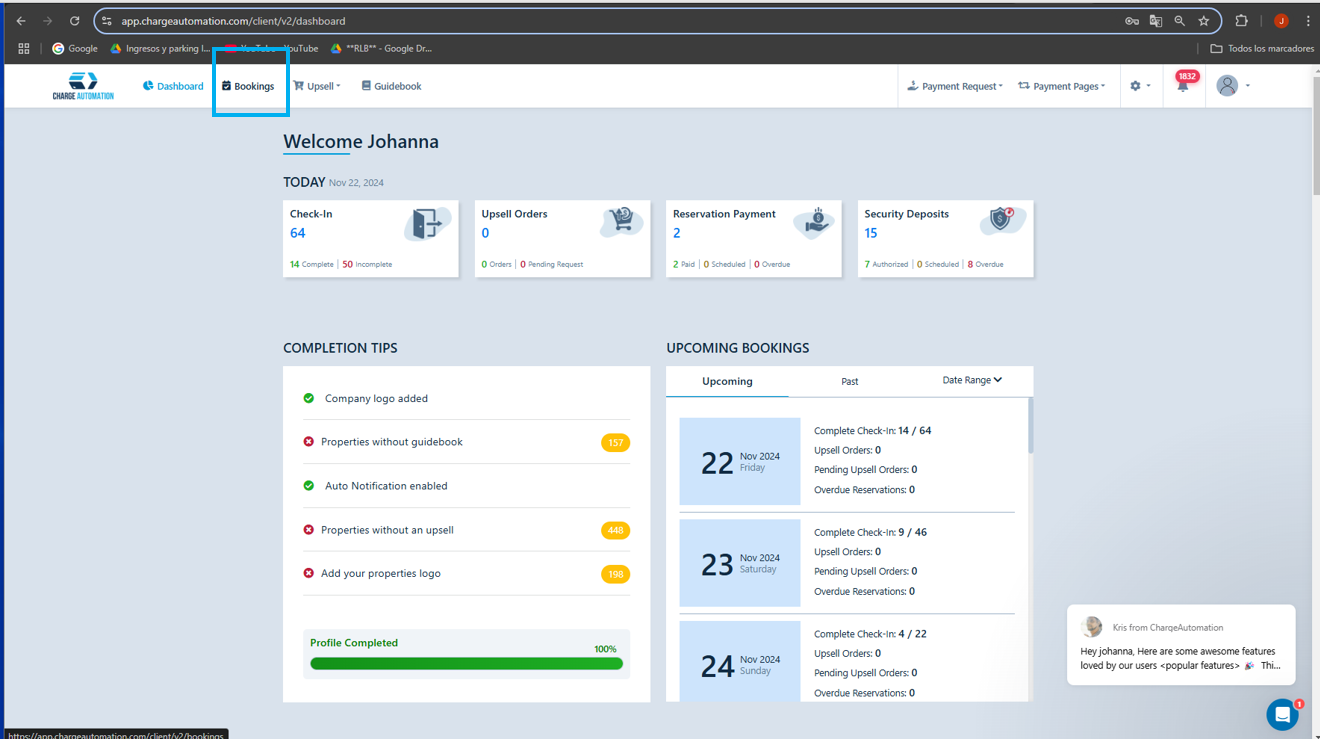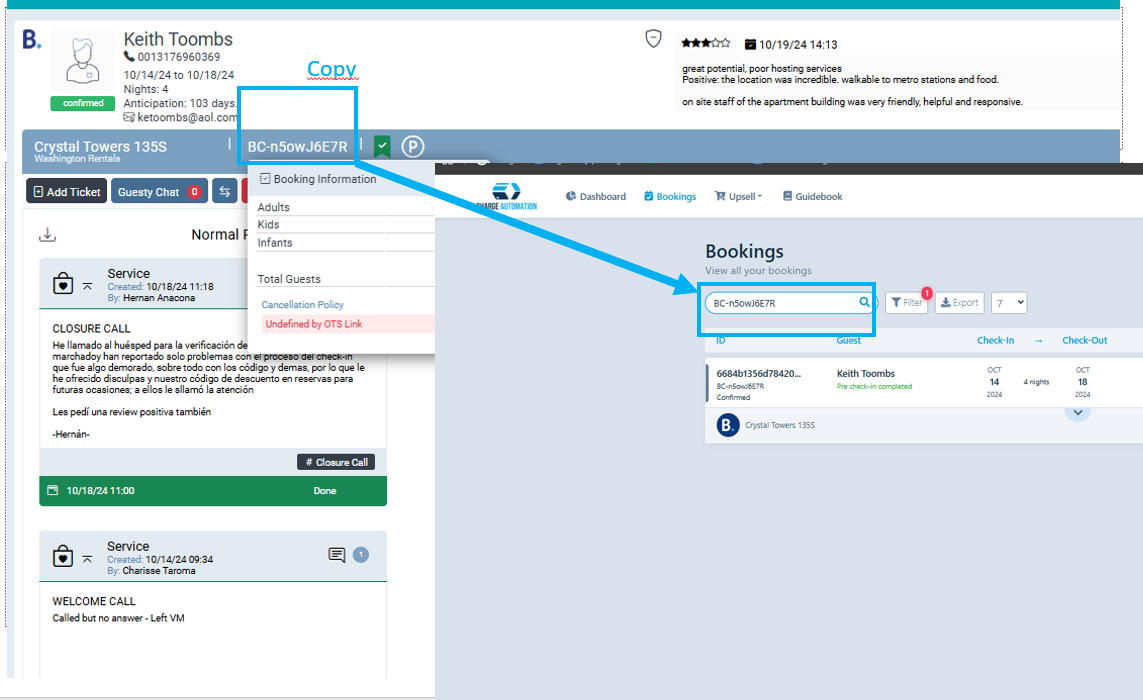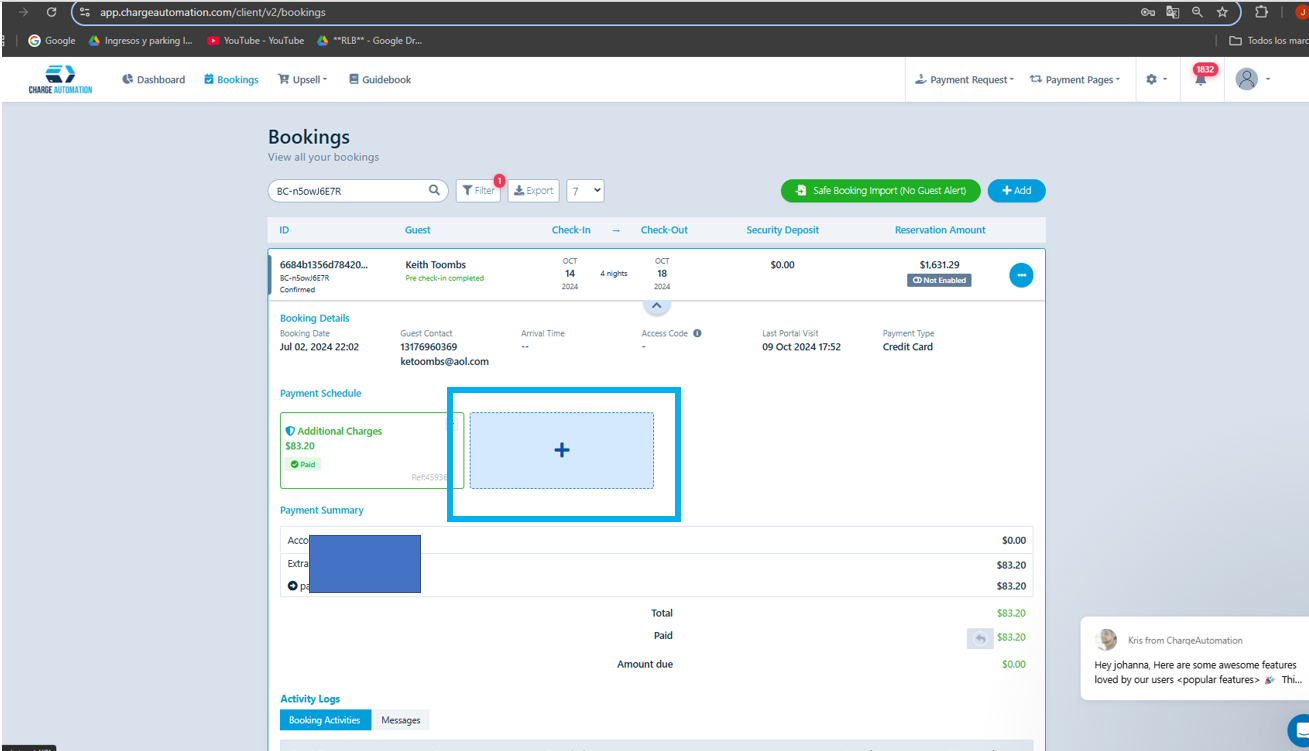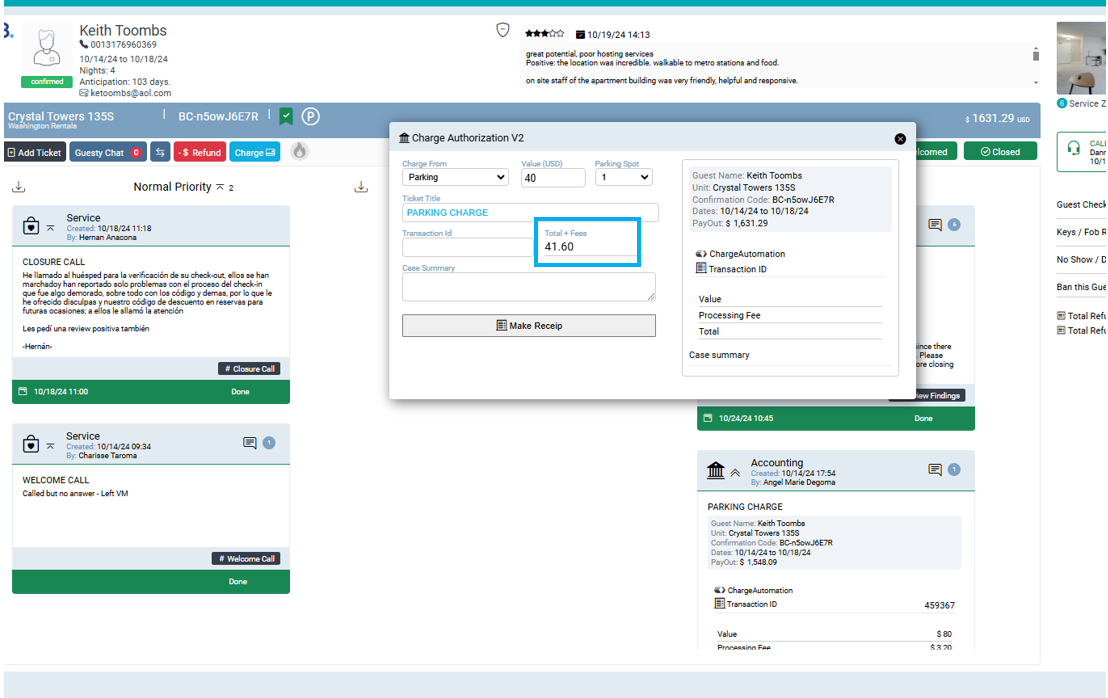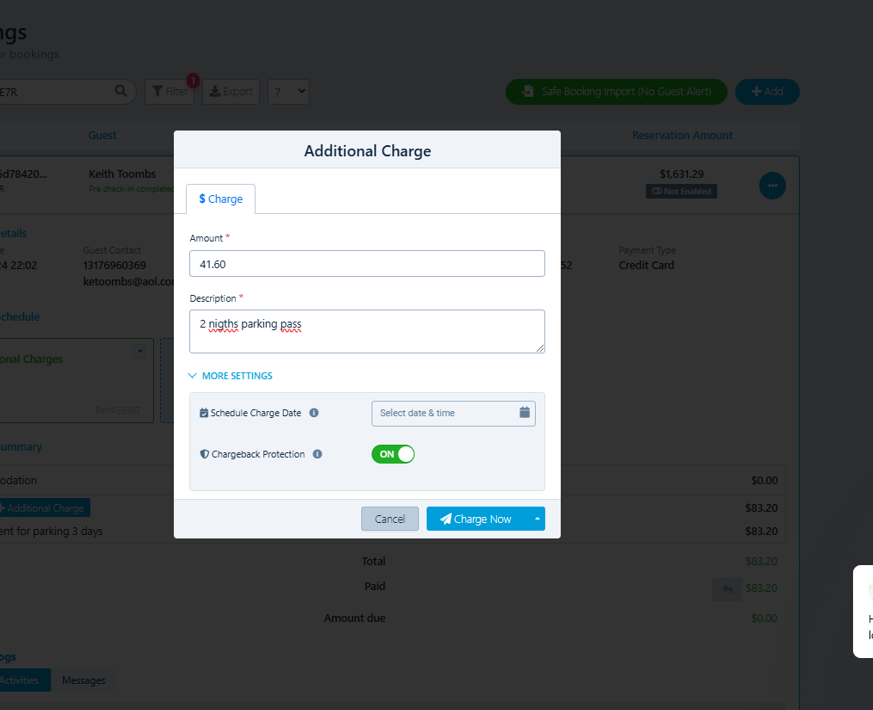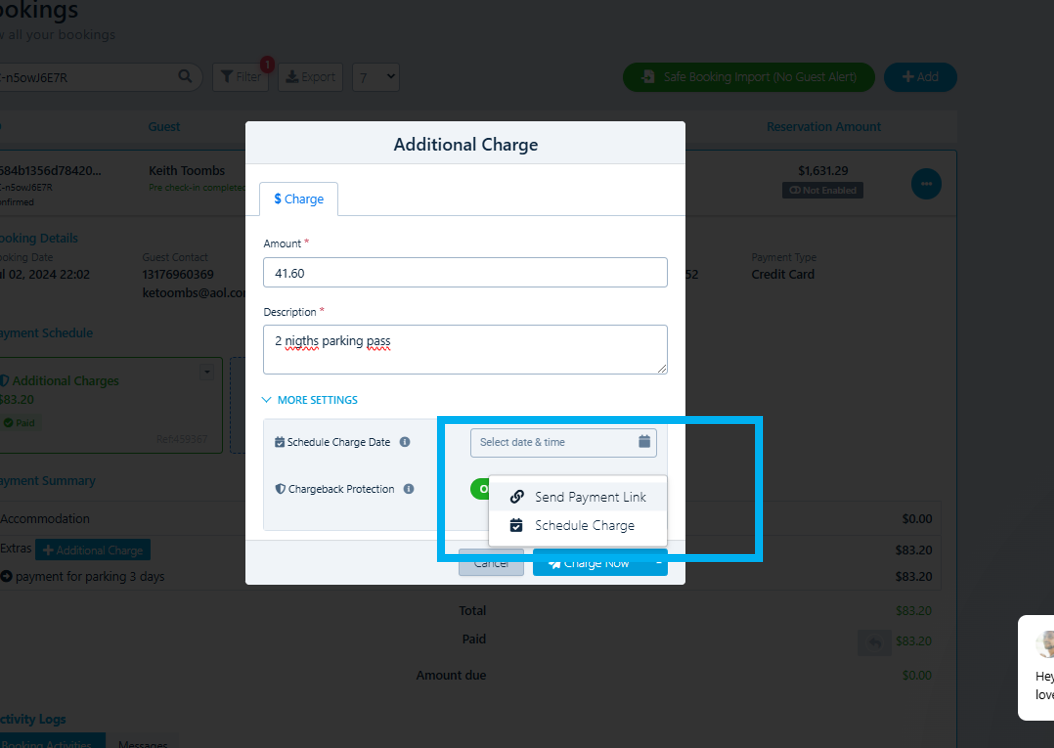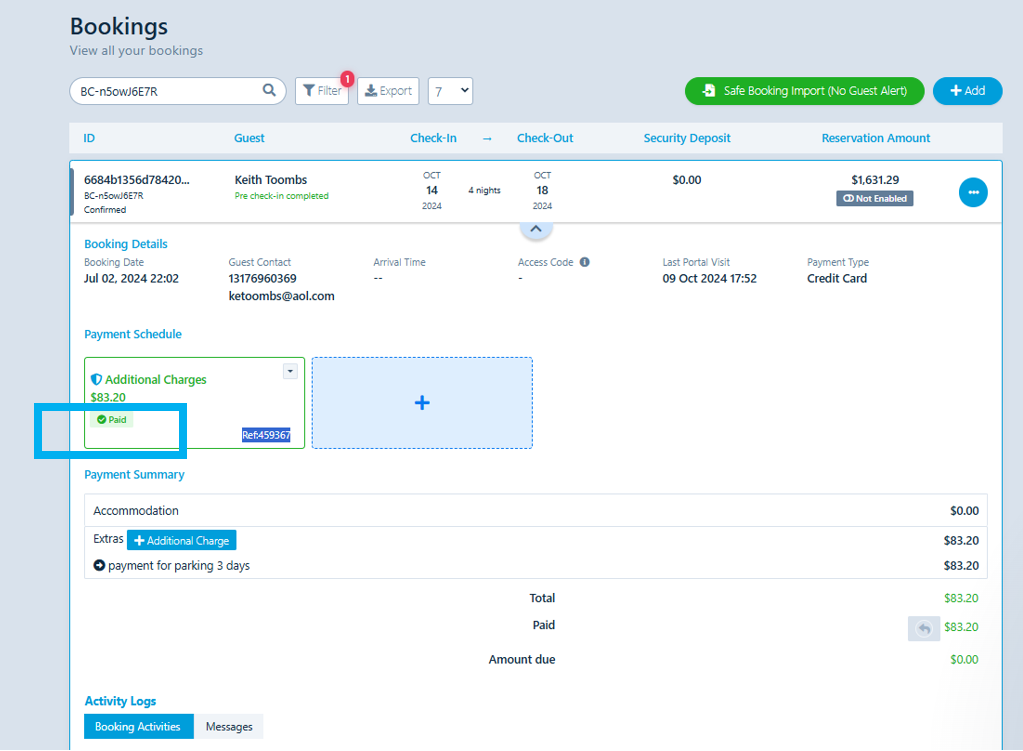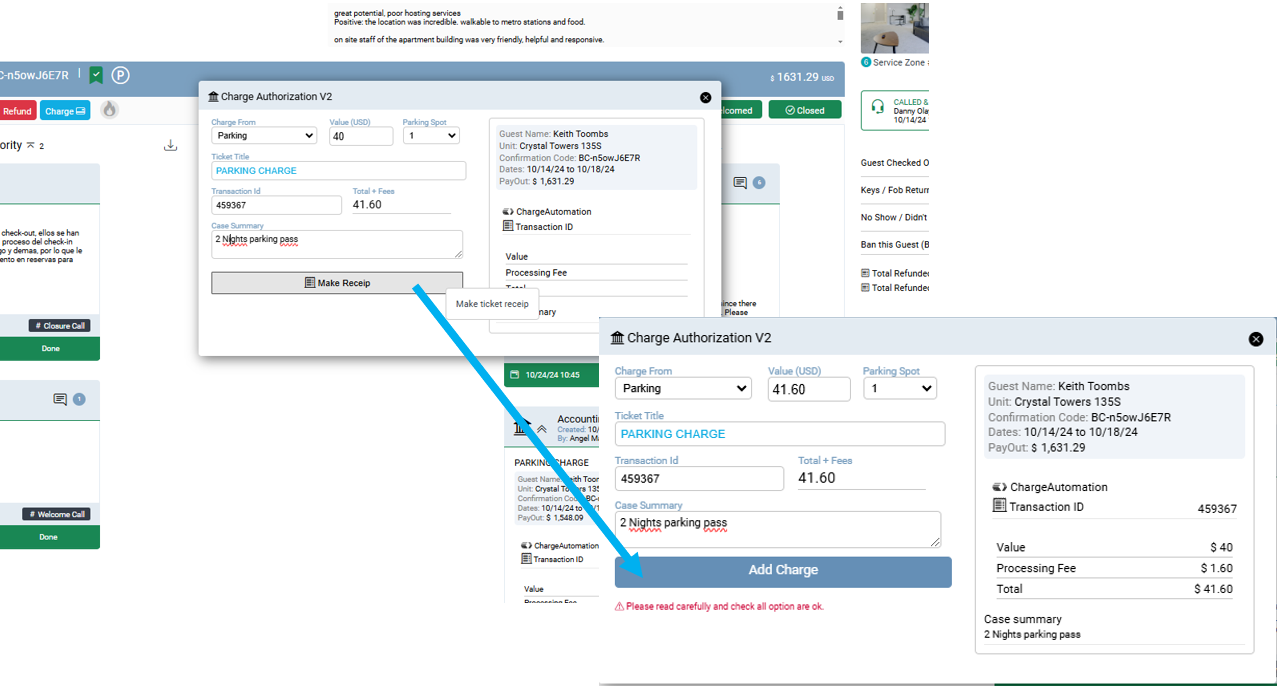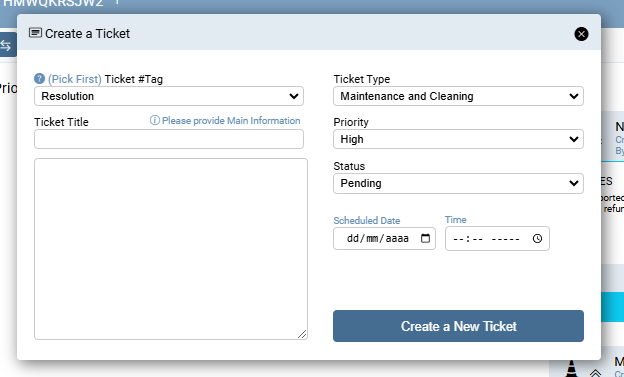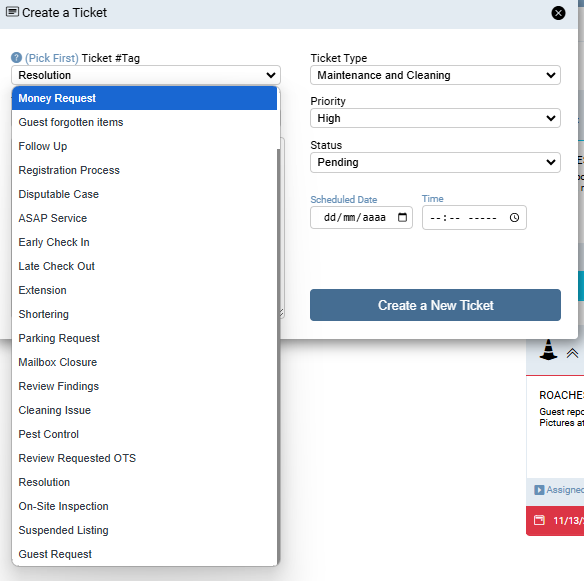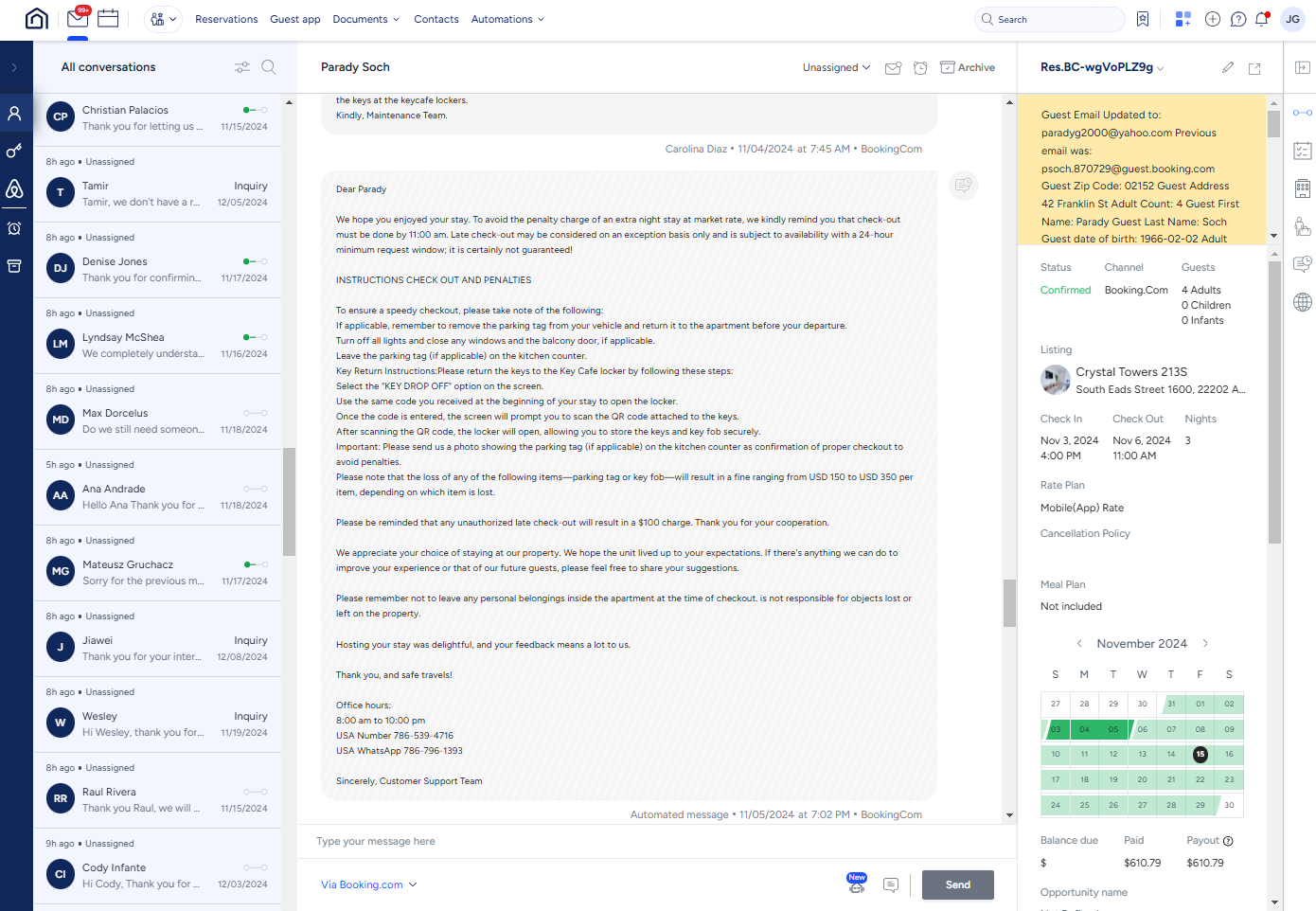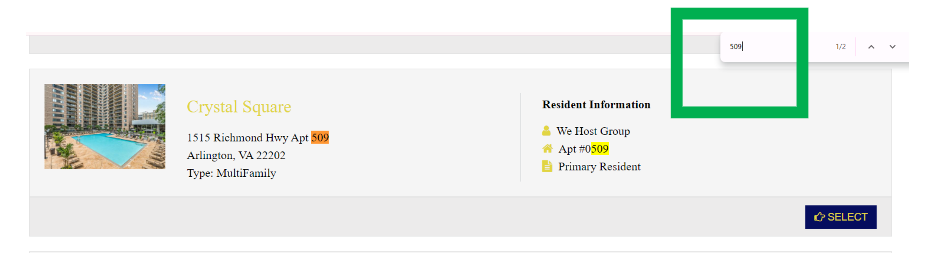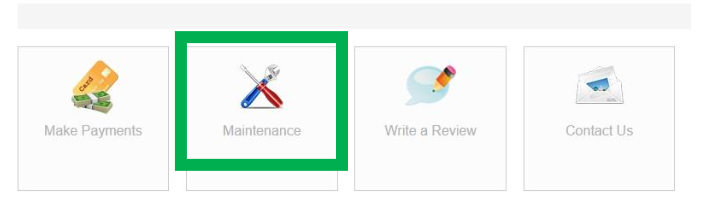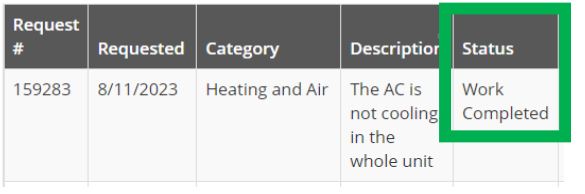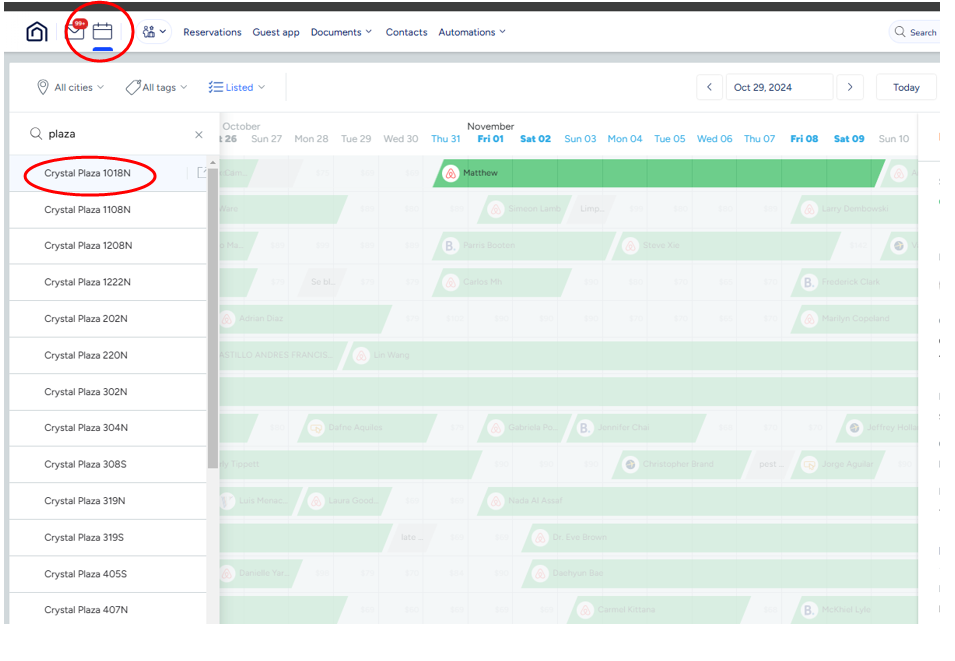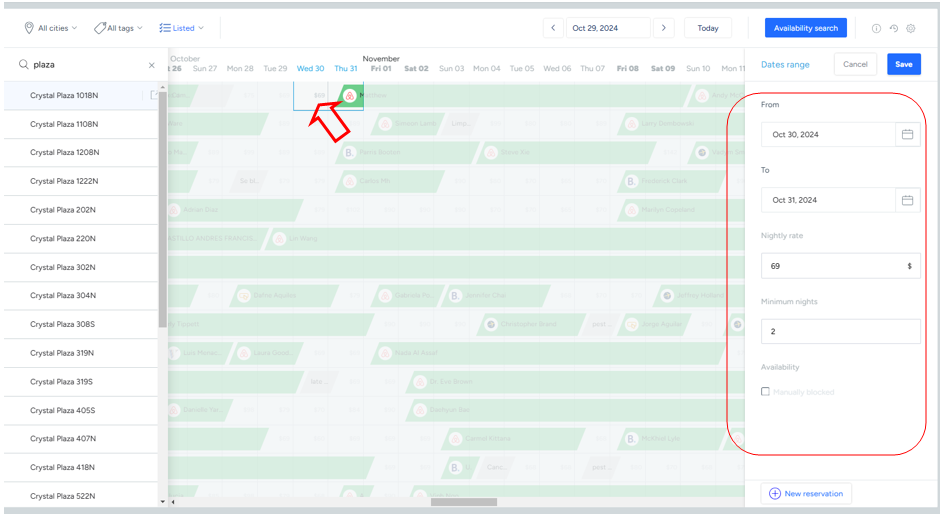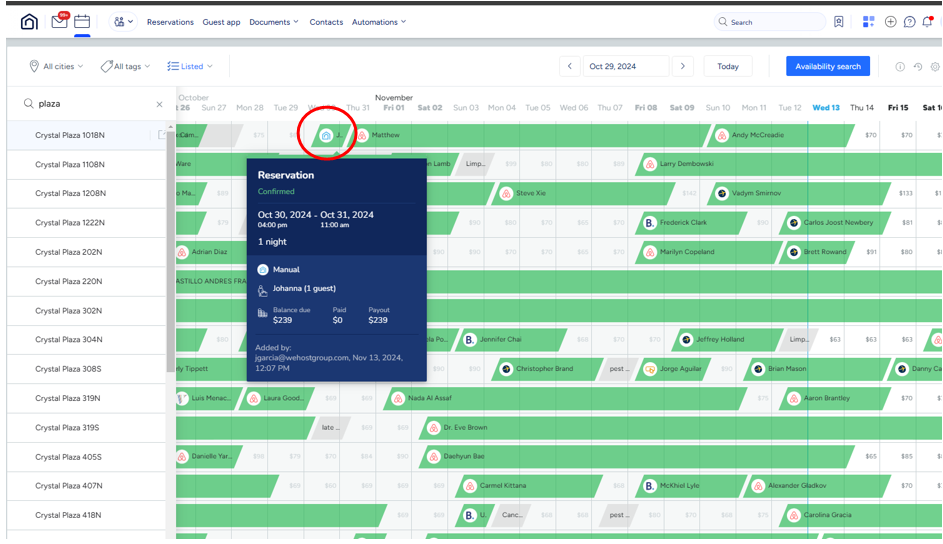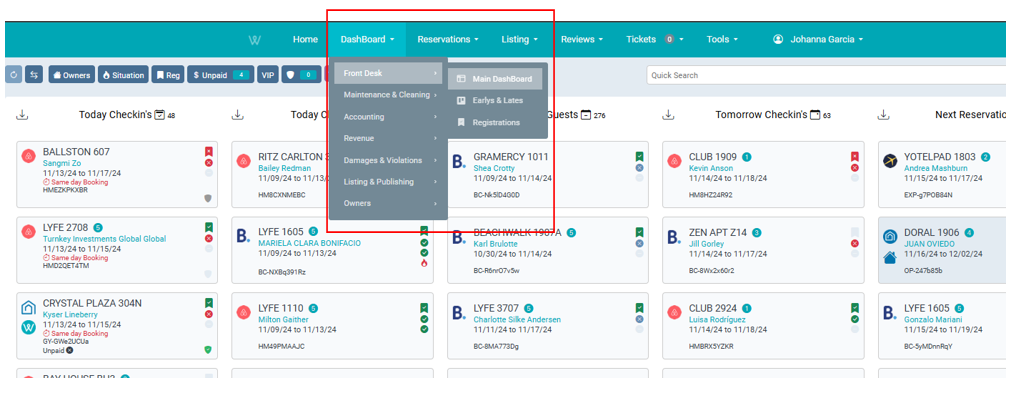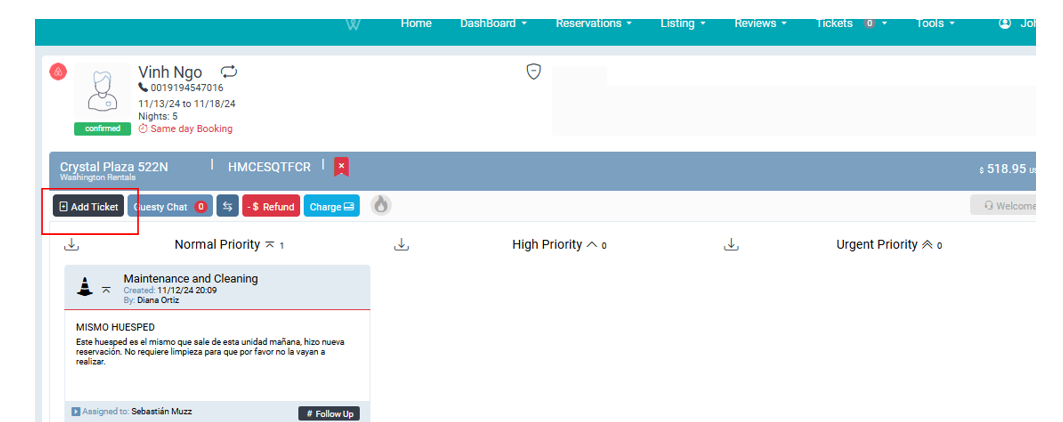W-Crystal Square
This is the Instruction Manual for the entry and parking of the Crystal Square.
Last Update: 11/2024
Revised by: Johanna García G.
Objetive
-
Guide the information regarding the income of the units and parking spaces, in order to provide guests with the necessary instructions on time, when required, during the "Welcome Call", when responding to requests through any of our service channels, or for formal purposes related to each unit.
-
Prevent misinformation from those attending to the guests regarding the income and parking spaces of the units through accurate records. This is of vital importance, especially when it comes to information about extra charges that may be generated for parking or for units that do not offer this service.
Any contact with the guest should include a request to confirm a valid contact number, enabling a direct conversation with the guest. This allows for a thorough and clear explanation of the importance of the registration process, along with completing other tasks essential to welcoming the guest.
FAQ's
What information do I need?
|
Address |
Richmond Highway 1515, 22202 Arlington, United States |
| E-Mail front desk | Tonia.randolph@dweckproperties.com |
| Concierge Manager | Krista Ashcraft |
| Unit numbers | 8 |
| Access to the unit |
Keys for the door and FOB for building access. The guest must pick up the key from the KEY CAFÉ locker. |
| Maintenance requests |
Access link |
| Parking | It is requested directly with us, and we manage it with the building. |
Video of the key café location in the building.
https://drive.google.com/file/d/18PYosIrGFmcHWz4o9DzQmA74HeI9KUHc/view?usp=sharing
Workflow Map
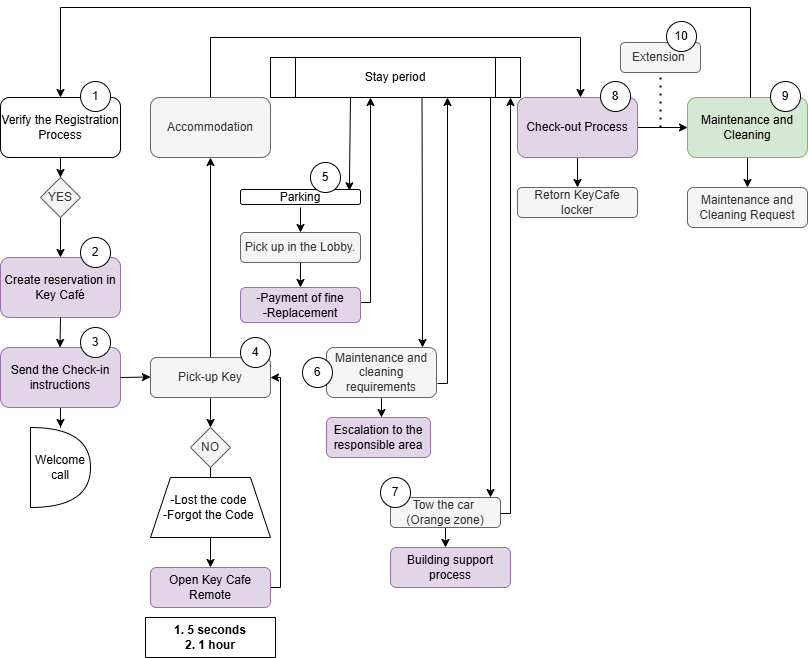
Procedure Line
1. Verify that the registration is correctly completed
Important Requirement: Before proceeding, ensure that the prior registration process in the building's system has been completed. Verify that the registration status is "Done," check that the registration icon is green, and confirm that the required documents for this purpose are present within the registration window.
In the reservation window, you can click on the icon to review the complete registration process. If the reservation is registered, it will display the name of the agent who performed the registration, along with the date and time.
For this part of the process, it is important to keep the following in mind:
- All guests must have complete documentation (as shown in the image above).
- The primary guest must complete the security validation (Verified ID) in buildings where this is required. This can be viewed in the system through the fingerprint.
- Payments must be fully settled to avoid any issues with the guest's access to the unit. This refers to parking (if the guest has requested it).
To check if the registration has been successfully completed, the path is as follows::
CRM: DashBoard / FrontDesk / Registrations
If it is not has been clomplete, the process with the guest cannot continue.
2. Instructions for creating reservations in Key Café
This process is automatic and the system carries it out after the reservation is confirmed.
This process is automatic and the system carries it out after the reservation is confirmed. The following are the steps to create the reservation for access to the locker, which contains the entry to the unit and the parking area, in cases where it is required: for lost codes, blocks generated by incorrect input, among others.
a. Receive the Reservation: Once a new reservation is received from CRYSTAL SQUARE, the front desk agent must create the Key Cafe code for the guest.
- Access the Platform: Go to the website https://www.keycafe.com/desktop#!/ and log in using the following credentials:
- Username: frontdesk@wehostgroup.com
- Password: Keycafe2024*
b. Select the Unit: In the platform, select the corresponding unit where you want to open the booking (Example: CRYSTAL SQUARE 1024N).
c. Create the Reservation: Click on the Add One – Time Booking option.
This will generate the Key Cafe invitation for the guest, allowing them to access the unit at the time of the reservation.
d. Enter Guest Information:
-
- Name: Enter the guest's name.
- Email: Enter the guest's email address (there is also the option to send the code via SMS).
- Language: Select the language in which you want the message to be sent.
- Check-in and Check-out Dates: Enter the check-in and check-out dates (with their respective times).
- Additional Options: Select the following options:
- Send instructions via EMAIL
- Return Key Reminder
This will ensure the guest receives the necessary instructions and reminders about key return.
e. Once the reservation is added, we must confirm the information and send the email to the guest.
f. In the BOOKING option, we will see that the reservation is PENDING, and we can track the step-by-step process, including when the guest opens the email, picks up the keys, and when they return the keys to the locker.
g. Once the guest returns the key to the locker, the reservation will be marked as COMPLETE.
3. Send the Check-In Instructions
This part of the process is automatic, but it can be verified to have been completed through the Guesty platform by locating the reservation chat.
In the event that the guest requests to receive the check-in information again, the Customer Agent should copy the information from the chat with the guest and send it to them.
Important: The information for each unit is different, so it is a priority to copy the information directly from the guest’s chat before sending it.
4. Instructions Pickup Key
The information provided at this point is generated automatically by the system and sent to the guest. Only in the case that a new access key is requested, it will be generated using the following steps:
This information is part of the process if the guest requests it.
a. To pick up the key, the guest must go to the locker, which will be located inside the coworking area (the front desk staff will inform them of the location once the registration email is validated). The screen will then be activated.
b. Select the KEY PICKUP option.
c. On the screen, the guest must enter the code that was previously sent to their registered email during the reservation. This is the view of the email that the guest receives. The guest does not need to click the booking link—they only need to enter the code.
d. Once the code is entered, the screen will display the unit number of the keys. The guest should confirm that it matches their unit and then select the PICK UP THIS KEY option.
e. This will open a locker where the guest will find their keys.
4.1. Instructions: How to Open KEY CAFÉ Remotely?
In cases where it is not possible to open the locker in person and directly, there is an option to open it remotely. The step-by-step process is as follows:
4.1.1. In the KEY CAFÉ app, you need to look for the MORE option.
4.1.2. In the SMARTBOXES option.
4.1.3. Select the KEY CAFÉ boxes to search for the keys assigned to the guest.
4.1.4. Select the KEY BINDS option
4.1.5. The app will display which locker contains the key that needs to be retrieved. Then, select the option to unlock the lock.
4.1.6. Option ONE – TOUCH OPEN
4.1.7. On the KEY CAFÉ screen, the guest will see the option to press a button, which they should do only once. This will open the locker containing the key.
4.2. Check out instructions to leave the keys
4.2.1. Using the same code that the guest received at the beginning of their reservation, they must return the keys to the KEY CAFÉ locker. To do this, they need to select the KEY DROP OFF option on the screen.
4.2.2. Using the same code, the guest must return the keys when checking out. Once the code is entered, the screen will prompt them to scan the QR code of the keys on the sensor.
4.2.3. Once the QR code is scanned, the locker will open again, where the guest should place the keys. After doing so, the reservation will be marked as COMPLETE in the KEY CAFÉ app.
Note: This only applies in case the code sent to the guest does not work to open the locker.
5. Parking
When the guest requests parking
Note: Each unit can only be assigned one parking space. If the guest insists, exceptions should be reviewed with the managers.
The guest can make the parking request through any available communication channel: Chat, email, or phone call.
At this point, once the request is received, the service agent must notify the parking fee. In Washington, the parking fee is $20 USD.
Important: For reservations made through Airbnb, the parking fee is $20 USD. For other platforms, the process should be carried out in parallel with the CRM and Charge Automation, as an additional "processing fee" charge is generated, and this is the amount that should be charged to the guest.
There are two possible processes:
5.1. When the reservation is made through Airbnb.
5.2. When the reservation is made through other platforms.
Each one is handled as follows:
5.1. When the reservation is made through Airbnb,
The parking process is handled through the platforms: CRM and Airbnb. The step-by-step process is as follows:
- In the CRM, in the guest's reservation, a ticket is created, and the charge is generated through "Charge."
- In the box, select "Charge Form" / "Parking."
- The next step is that the system will request the "Transaction ID." This information is obtained from the "Request" section on the Airbnb platform.
- To continue the process, you must enter the Airbnb platform: Host Mode / Listings, and search for the unit for which the parking request process needs to be completed.
- When inside the Unit, the 'money' is requested from the guest, in front of the established parking fee.
- Next, click on additional services.
It is reminded that the parking fee is 20 USD for the total number of nights requested by the guest.
- In the evening, the comment is written about the number of nights requested by the guest for the use of the parking.
Finally, click 'Confirm and send the request.' By clicking here, the guest is sent the message with the process to complete the payment for the parking fee.
- With the process, the data generated on the AUR platform, such as the alphanumeric code, the parking fee based on the nights, and the note, must be entered into the 'Charge automation' ticket.
Important: The payment code is located at the end of the link. This is the one that should be pasted into the CRM ticket.
The way the Airbnb platform shows whether the parking has been paid or not is through the platform, as shown in the image. Only when the payment has been confirmed in the 'Summary' can the CRM process continue."
- Finally, in the CRM, it should be changed to 'DONE' status once the payment has been confirmed, and don't forget to add the comment in it."
5.2. When the reservation is made through other platforms.
- To obtain the "Transaction ID" code, go to the value that appears in the blue bar on the right side of the screen and press "Money Request."
- Access the 'Charge Automation' platform in parallel and go to the 'Booking' to begin the process of sending the parking charge to the guest.
- Copy the alphanumeric code from the CRM reservation and paste it into 'Charge Automation' to find the Unit and start the process.
- Select the '+' to add a charge to the reservation, and the next step is to open the CRM again to extract the parking fee, as there is an additional charge that is applied through the 'Charge Automation' platform. This is explained in the next step:
- Keep in mind that a tax is charged through Charge. Therefore, both the TK and the process must be generated simultaneously.
TK shows the actual amount to be charged with the '+ processing fee,' as shown in the image.
Check the CRM value to enter it into the Charge.
- Once the parking fee value is obtained, fill in the information required by the system:
-
-
- Amount
- Description
- Activate the Chargeback protection
-
-
Chargeback protection: This is activated to prevent the transaction from being reversed by the guest and to avoid it being considered fraud.
- To send the charge to the guest, press the blue button 'Charge now' and select the option 'Send Payment Link'
- It is important that the payment is not approved in the CRM until it has been confirmed by the platform through the option shown in the image
- To complete the process, it is necessary to change the ticket from 'Make Receipt' to 'Add charge.' Then, close it.
Whay to do if the parking keys are lost?
When a card or key is lost by the guest, a ticket must be created in CRM addressed to Maintenance and Cleaning to initiate the replacement process.
In the CRM , a ticket is created addressed to Maintenance and Cleaning, and they are responsible for carrying out the internal process of biling and replacement throught Guesty. This process takes approximately 5 hours to 1 business day.
a. Created in CRM, Ticket.
- Ticket: Resolution
- Ticket Type: Maintenance and Cleaning
- Priority: High
b. Mantenance and Cleaning Area, receives the request.
c. Internal process by pay and reposition.
If the guest needs to check-out, they cannot do so until the payment for the card value iss restored. Continuos communication with the Mantenance anad Cleaning team, must be maintained.
6. Maintenance and Cleaning requeriment´s
In cases where the guest requires a solution for any deficiencies, absence of amenities, or other issues, it must be escalated to the responsible area through a ticket in the CRM. Be sure to consider the existing classifications for each case.
Es importante tener en cuenta, que al momento de crear los tickets, debe hacerse en idioma inglés y poner la mayor cantidad de detalles, para que la información sea suficiente al momento de ejecutar la mejora (ubicación del daño o la necesidad, detallar el objeto en cuestión). En los casos en los que se necesite evidencia, adjuntar las fotografías pertinentes.
7. Tow the car:
In the event that a call is received regarding vehicle towing, the following procedure should be followed: (The case is received through the communication channel (call or message).
- Immediately, the Customer Agent should contact the building's Front Desk, and the vehicle recovery process should be handled between the building and the guest.
A ticket should be created in the CRM to provide context regarding the guest's situation and to follow up on the case.
- It is the tow truck driver who provides the information about the reason for the vehicle towing and how to make the payment.
If the guest requests assistance with the case, the service agent must escalate the issue to the Manager in charge to review a potential compensation.
8. Check Out process
This part of the process is automatic, but it can be verified to have been completed through the Guesty platform by locating the reservation chat.
In the event that the guest requests to receive the check-in information again, the Customer Agent should copy the information from the chat with the guest and send it to them.
Important: The information for each unit is different, so it is a priority to copy the information directly from the guest’s chat before sending it.
9. Maintenance requests:
After a guest completes their stay and checks out of the unit, the Maintenance and Cleaning team assigns the cleaning service for the unit.
This process is carried out by the Maintenance and Cleaning team.
9.1. To request maintenance in this building, you need to go to the platform https://www.gramercyapts.com/ and log in through the "Resident Login" option with the following credentials:
- User: tony@wehostgroup.com
- password: Threecomas21$
9.2. With the help of the CLT+G search function, search for the unit number where we need to open the work order.
9.3. Select the "MAINTENANCE" option.
9.4. The required fields for the building must be filled out as follows:
Category: Choose the relevant category (e.g., lights, plumbing, pest control, A/C, water, doors or windows, appliances, electrical damage, etc. - please select the one that matches the request).
Subcategory: Leave this field blank.
Location: Select the location in the unit where the damage is (e.g., master bathroom, secondary bedroom, balcony, kitchen, patio, etc.).
Full description: Describe the problem in detail (be as specific as possible).
Permission to enter: YES/NO (in all cases, select YES).
Do you have pest: YES/NO (in all cases, select NO).
Attachment: Option to upload a photo of the damage, if available.
It’s not mandatory, but it is preferred to attach evidence in cases where applicable.
Submit.
9.5. Once the request is submitted, we can see it reflected in the "REQUEST HISTORY" option, where we can track the status progress. The status may be:
- Web (once it's uploaded to the system)
- In progress (meaning work is being done)
- Work completed (once the task has been completed by the building)
10. Extension
a. Check that the unit is available (Guest).
b. Click on the space you want to separate and fill in the corresponding information.

c. To check the creation of the reservation, you can verify that the space is occupied with the information that was entered.
d. For the payment of the extension, it depends on the platform through which the reservation was made:
- Booking, Blueground, Expedia, or direct: Charge automation
- AirBNB: The guest generates the extension
e. After verifying in the system that there is availability and making the reservation, a ticket must be created in the CRM to notify Maintenance and Cleaning that the unit does not need to be cleaned, as the booking is for the same guest.
Note: If the extension is for before or after the already made reservation, the process applies in the same way.
f. In the CRM, follow this path: Dashboard / Front Desk / Main Dashboard
g. Next step, select the unit and add Ticket.
h. Then, fill in the fields to create the ticket:
- Tag: Extension
- Ticket Type: Maintenance and Cleaning
- Priority: High
- Schedule Date: Actually date.
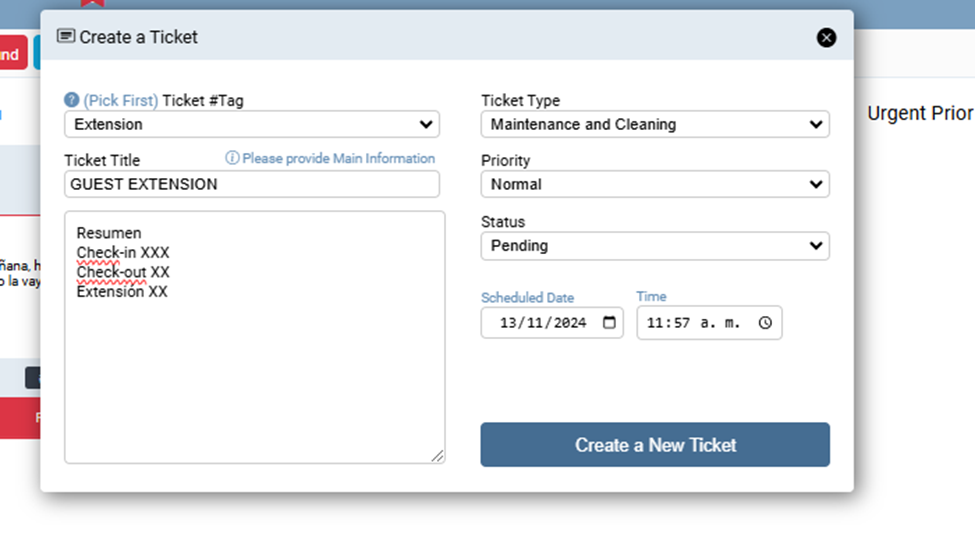
In this process, the cycle is completed and the Registration process, along with the subsequent steps, begins again.
Always remember that the CRM is the core platform used to record each point of contact with the guest and allows for tracking what happens in each case, ensuring all teams involved in providing excellent customer service have visibility into the process.