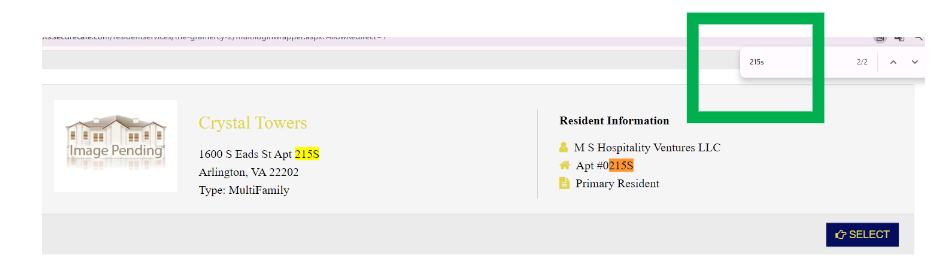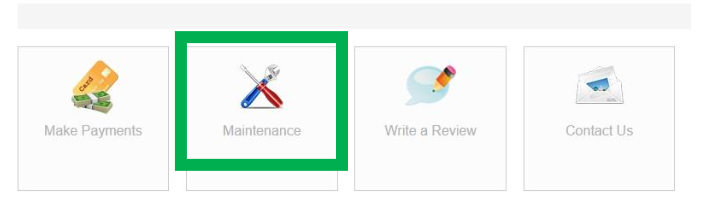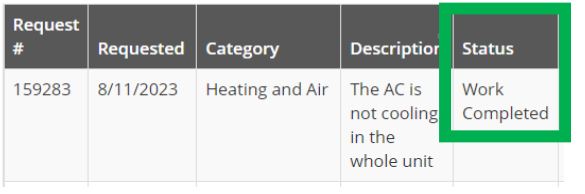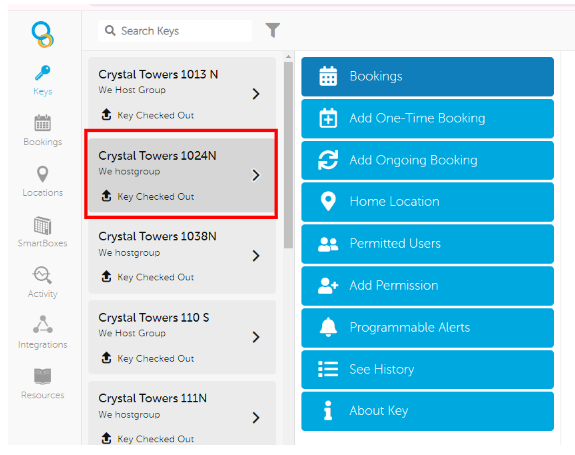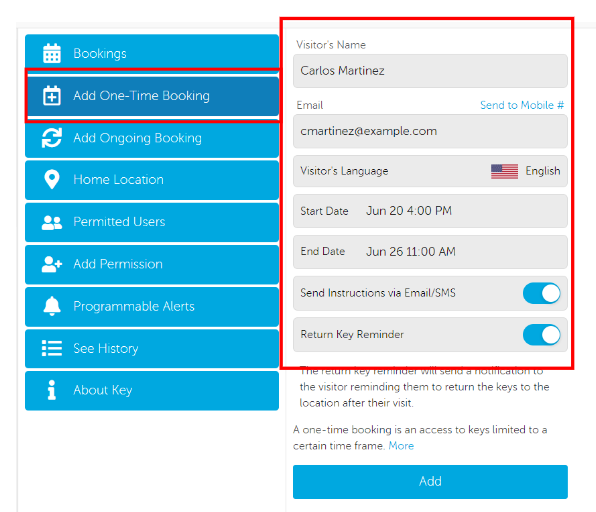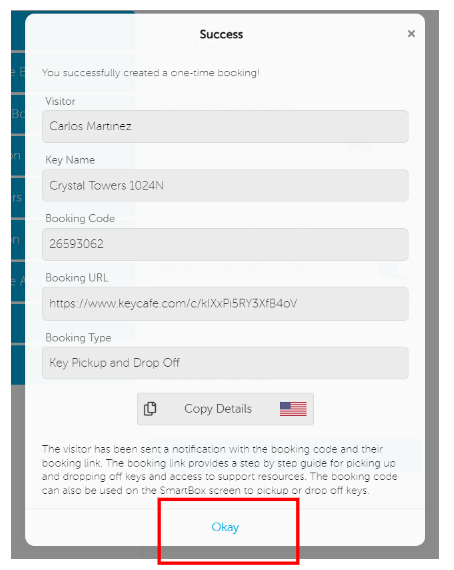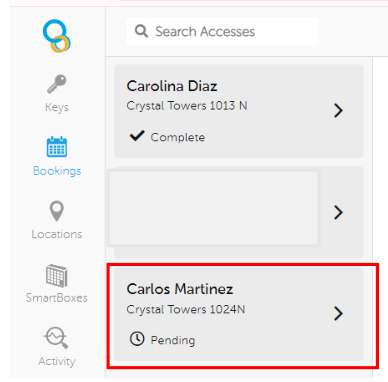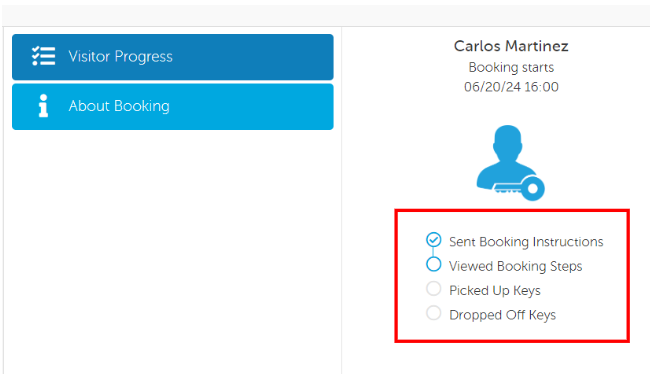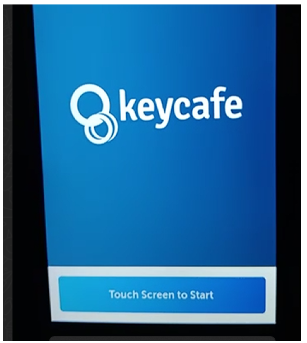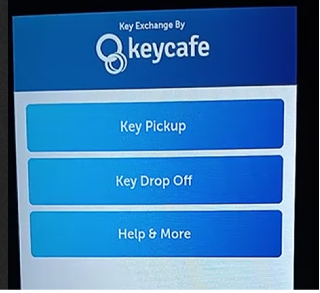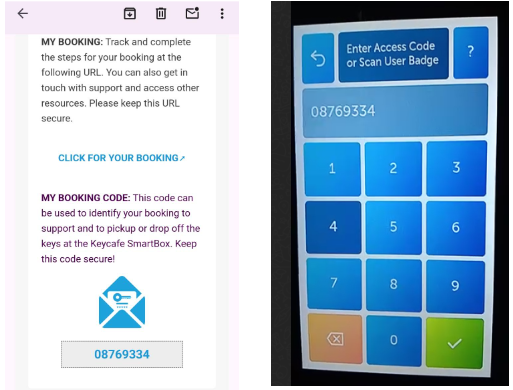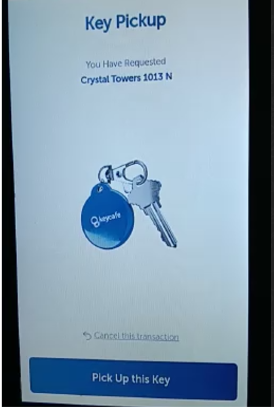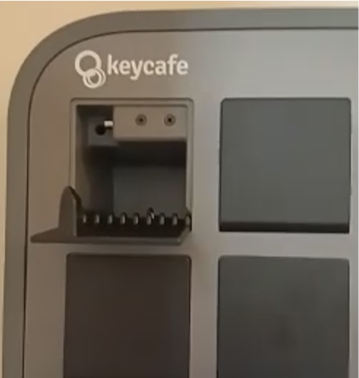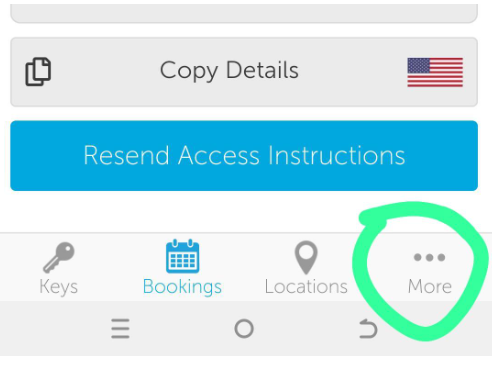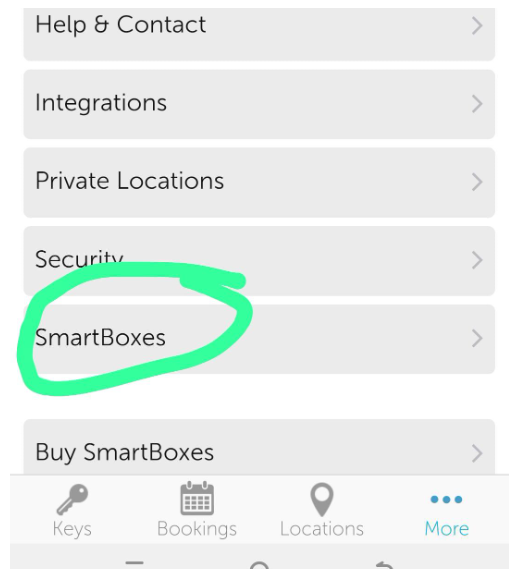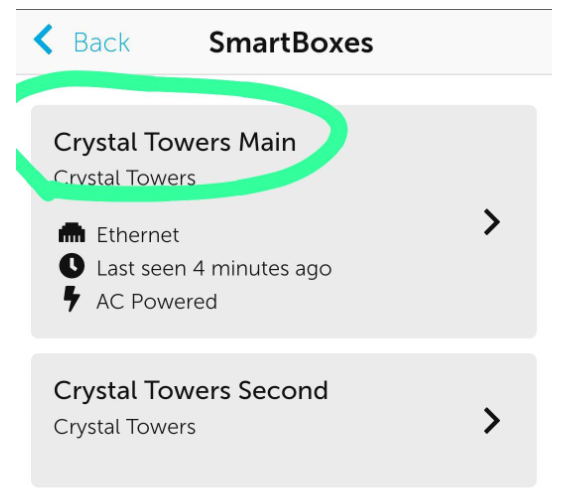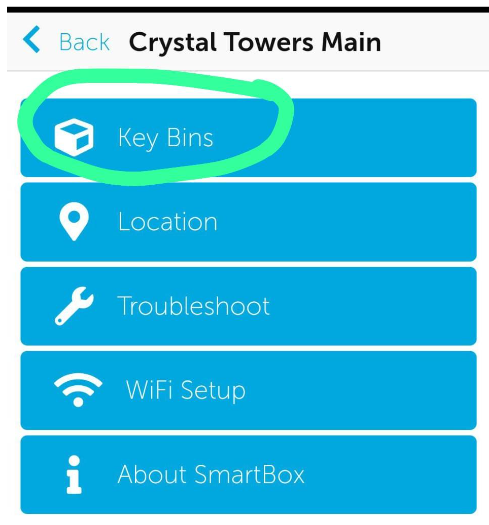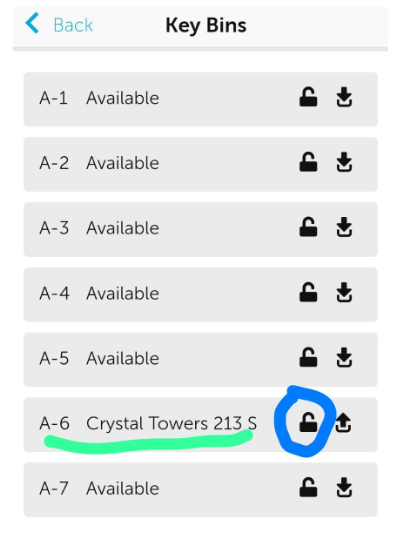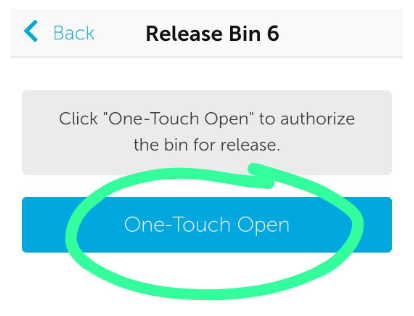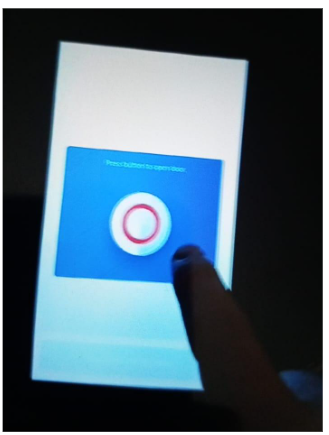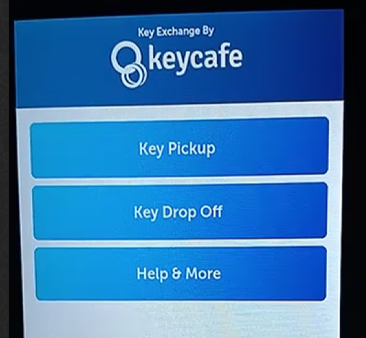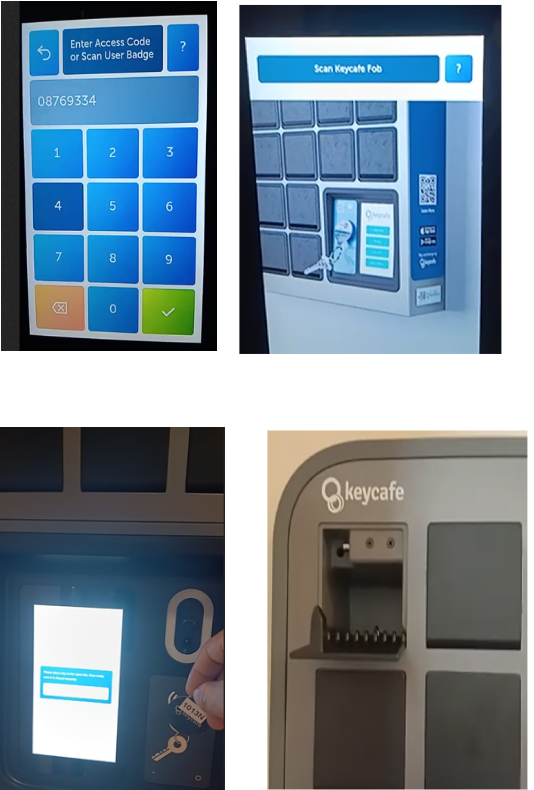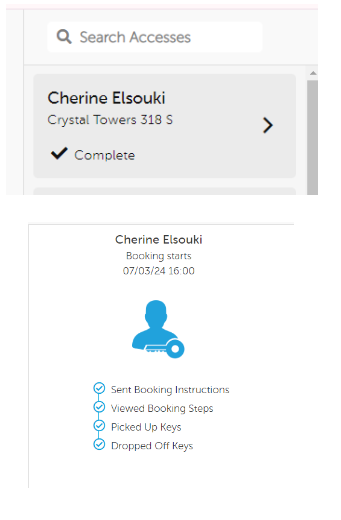W-Crystal Towers
This is the Instruction Manual for the entry and parking of the Crystal Towers.
Last Update: 11/2024
Revised by: Johanna García G.
Objetive
-
Guide the information regarding the income of the units and parking spaces, in order to provide guests with the necessary instructions on time, when required, during the "Welcome Call", when responding to requests through any of our service channels, or for formal purposes related to each unit.
-
Prevent misinformation from those attending to the guests regarding the income and parking spaces of the units through accurate records. This is of vital importance, especially when it comes to information about extra charges that may be generated for parking or for units that do not offer this service.
Any contact with the guest should include a request to confirm a valid contact number, enabling a direct conversation with the guest. This allows for a thorough and clear explanation of the importance of the registration process, along with completing other tasks essential to welcoming the guest.
FAQ's
What information do I need?
|
Address |
South Eads Street 1600, 22202 Arlington, United States |
| E-Mail front desk | concierge@crystaltowersapartments.com |
| Concierge Manager | Mr. Tammie Teel |
| Unit numbers | 22 |
| Access to the unit |
Keys for the door and FOB for building access. The guest must pick up the key from the KEY CAFÉ locker. |
| Maintenance requests |
Access link |
| Parking | Through the lockbox inside the unit once the guest has paid |
Workflow Map
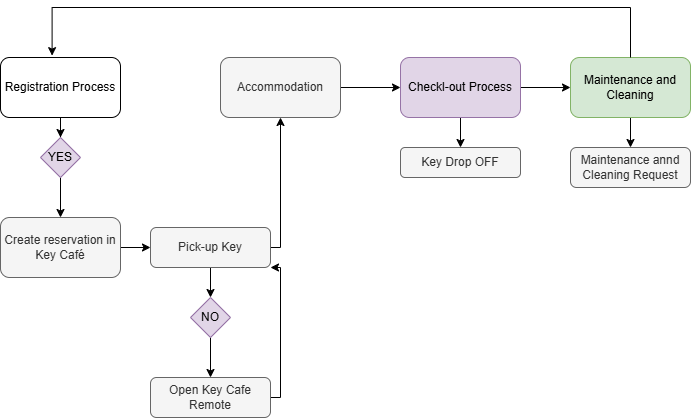
Procedure Line
Maintenance requests:
1. To request maintenance in this building, you need to go to the platform https://www.gramercyapts.com/ and log in through the "Resident Login" option with the following credentials:
- User: tony@wehostgroup.com
- password: Threecomas21$
2. With the help of the CLT+G search function, search for the unit number where we need to open the work order.
3. Select the "MAINTENANCE" option.
4. The required fields for the building must be filled out as follows:
Category: Choose the relevant category (e.g., lights, plumbing, pest control, A/C, water, doors or windows, appliances, electrical damage, etc. - please select the one that matches the request).
Subcategory: Leave this field blank.
Location: Select the location in the unit where the damage is (e.g., master bathroom, secondary bedroom, balcony, kitchen, patio, etc.).
Full description: Describe the problem in detail (be as specific as possible).
Permission to enter: YES/NO (in all cases, select YES).
Do you have pest: YES/NO (in all cases, select NO).
Attachment: Option to upload a photo of the damage, if available.
It’s not mandatory, but it is preferred to attach evidence in cases where applicable.
-
SUBMIT
5. Once the request is submitted, we can see it reflected in the "REQUEST HISTORY" option, where we can track the status progress. The status may be:
- Web (once it's uploaded to the system)
- In progress (meaning work is being done)
- Work completed (once the task has been completed by the building)
Instructions for creating reservations in Key Café
-
Receive the Reservation: Once a new reservation is received from CRYSTAL TOWERS, the front desk agent must create the Key Cafe invitation for the guest.
- Access the Platform: Go to the website https://www.keycafe.com/desktop#!/ and log in using the following credentials:
- Username: frontdesk@wehostgroup.com
- Password: Keycafe2024*
-
Select the Unit: In the platform, select the corresponding unit where you want to open the booking (e.g., CRYSTAL TOWERS 1024N).
-
Create the Reservation: Click on the Add One – Time Booking option.
This will generate the Key Cafe invitation for the guest, allowing them to access the unit at the time of the reservation.
- Enter Guest Information:
- Name: Enter the guest's name.
- Email: Enter the guest's email address (there is also the option to send the code via SMS).
- Language: Select the language in which you want the message to be sent.
- Check-in and Check-out Dates: Enter the check-in and check-out dates (with their respective times).
- Additional Options: Select the following options:
- Send instructions via EMAIL
- Return Key Reminder
This will ensure the guest receives the necessary instructions and reminders about key return.
5. Once the reservation is added, we must confirm the information and send the email to the guest.
6. In the BOOKING option, we will see that the reservation is PENDING, and we can track the step-by-step process, including when the guest opens the email, picks up the keys, and when they return the keys to the locker.
7. Once the guest returns the key to the locker, the reservation will be marked as COMPLETE.
Instructions Pickup Key
-
To pick up the key, the guest must go to the locker, which will be located inside the coworking area (the front desk staff will inform them of the location once the registration email is validated). The screen will then be activated.
2. Select the KEY PICKUP option.
3. On the screen, the guest must enter the code that was previously sent to their registered email during the reservation. This is the view of the email that the guest receives. The guest does not need to click the booking link—they only need to enter the code.
4. Once the code is entered, the screen will display the unit number of the keys. The guest should confirm that it matches their unit and then select the PICK UP THIS KEY option.
5. This will open a locker where the guest will find their keys.
Instructions: How to Open KEY CAFÉ Remotely?
-
In the KEY CAFÉ app, you need to look for the MORE option.
2. In the SMARTBOXES option.
3. Select the KEY CAFÉ boxes to search for the keys assigned to the guest.
4. Select the KEY BINDS option
5. The app will display which locker contains the key that needs to be retrieved. Then, select the option to unlock the lock.
6. Option ONE – TOUCH OPEN
7. On the KEY CAFÉ screen, the guest will see the option to press a button, which they should do only once. This will open the locker containing the key.
CHECKCheck OUTout INSTRUCTIONSinstructions PARAto DEJARleave LASthe LLAVESkeys
1. Using the same code that the guest received at the beginning of their reservation, they must return the keys to the KEY CAFÉ locker.
To do this, they need to select the KEY DROP OFF option on the screen.
2. Using the same code, the guest must return the keys when checking out. Once the code is entered, the screen will prompt them to scan the QR code of the keys on the sensor.
3. Once the QR code is scanned, the locker will open again, where the guest should place the keys. After doing so, the reservation will be marked as COMPLETE in the KEY CAFÉ app.
Note: This only applies in case the code sent to the guest does not work to open the locker.